SQL Server 2016 Installation with Screenshots
This page contains screenshots of the steps involved in installing SQL Server 2016 Developer edition.
If you don't have a copy of SQL Server 2016, you can download the installation files from the Microsoft website. The Express edition is a free download, as is the Developer edition.
The Developer edition requires that you become a Visual Studio Dev Essentials member first (if you're not already a member). If you don't want to become a Visual Studio Dev Essentials member, you can download the free SQL Server 2016 Express edition without that requirement.
Here are the steps required to install SQL Server 2016 Developer edition.
New Installer. There's a new installer that makes installation much easier. Using this installer, a basic installation can be done in 3 clicks (although a customized install will require more steps).
If you see this option on the download page, feel free to use it instead of the steps below.
Download SQL Server and Start the Installation Wizard
We'll start by downloading SQL Server installation package and kicking off the installation wizard.
-
Download SQL Server
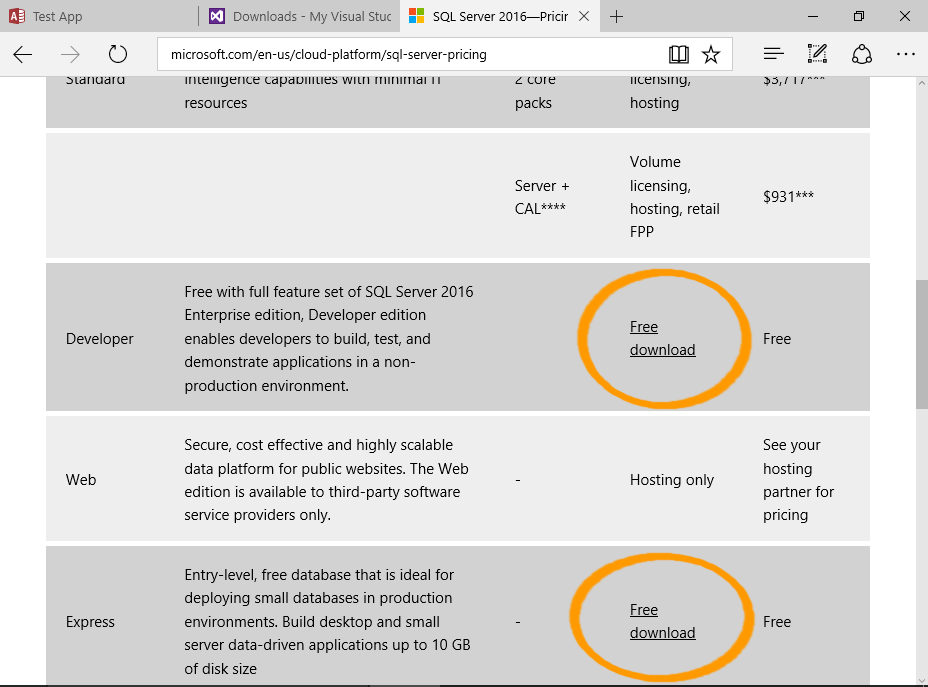
Download SQL Server from the Microsoft website.
For a free download, choose either the Express or Developer edition.
Choosing the Developer edition will direct you to the Visual Studio Dev Essentials website. You will need to log in or become a member in order to download SQL Server Developer edition.
Membership is free, and you get access to other free downloads too.
If you don't want to become a Visual Studio Dev Essentials member, download the free SQL Server 2016 Express edition.
-
Launch the SQL Server Installation Center
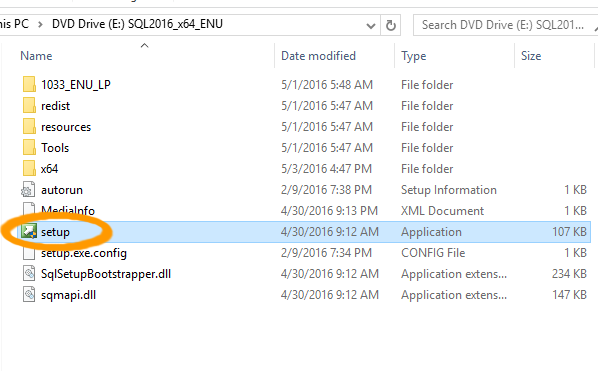
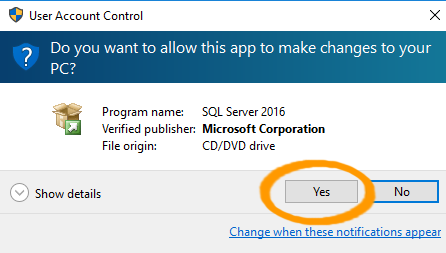
Once the package has downloaded, open the folder in the File Explorer and double-click Setup to launch the SQL Server Installation Center.
Click Yes if you get a security message asking if you want the app to make changes to your PC.
-
Start the Installation Wizard
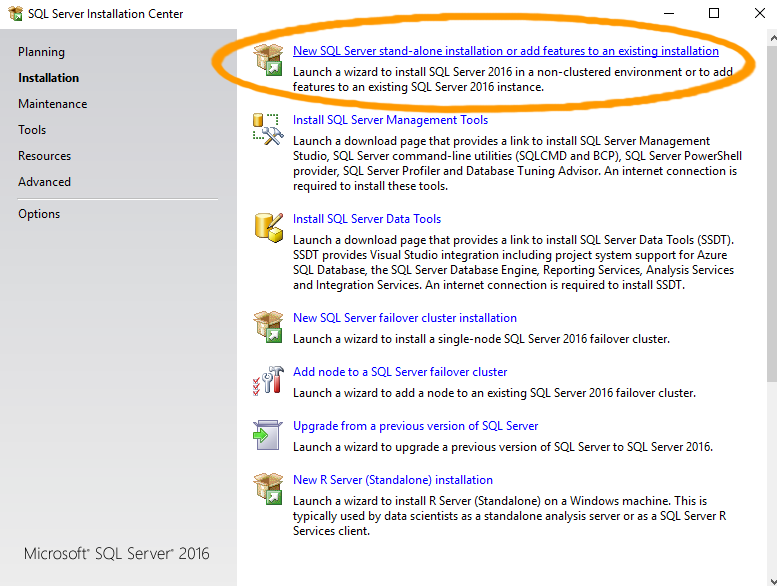
The SQL Server Installation Center will now open.
Ensuring that Installation is selected in the left menu, click the first option, New SQL Server stand-alone installation or add features to an existing installation to start the installation process.
This will open an installation wizard that guides you through the process.
Install SQL Server
Once you've done the above steps, you'll now be staring at the SQL Server 2016 Setup wizard.
These are the screens I encountered while installing SQL Server 2016.
Note that the exact steps may differ, depending on the components you choose to install.
For this tutorial, I chose almost every option, so it was quite a long installation process.
-
Product Key
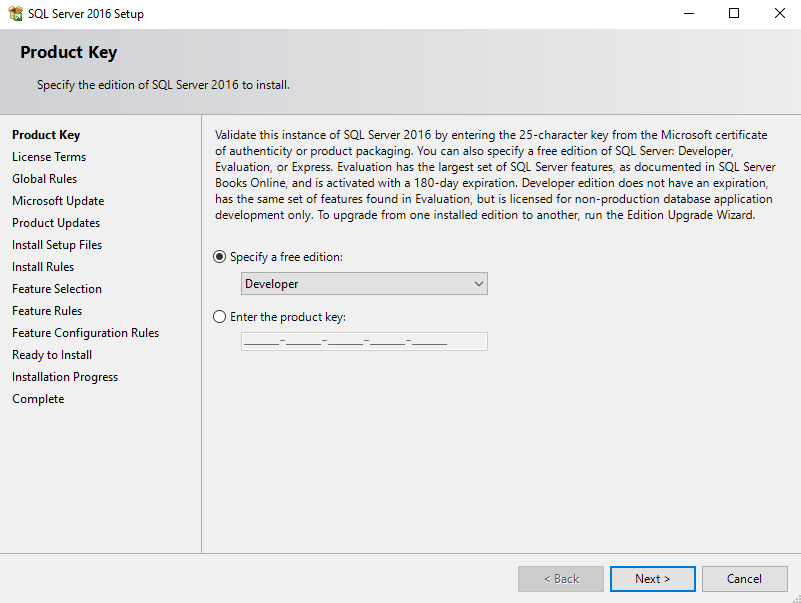
Enter your product key, or specify a free edition and click Next >.
-
License Terms
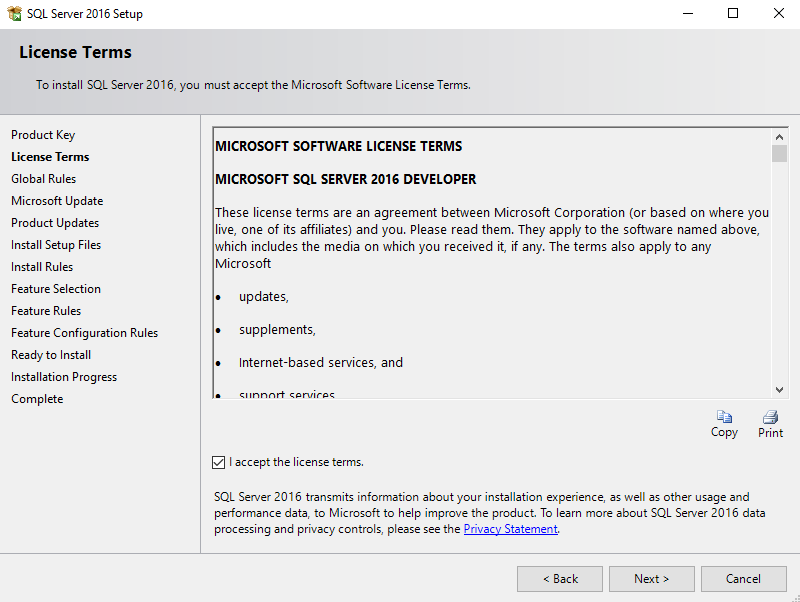
Accept the license terms by checking I accept the license terms and click Next >.
-
Microsoft Update
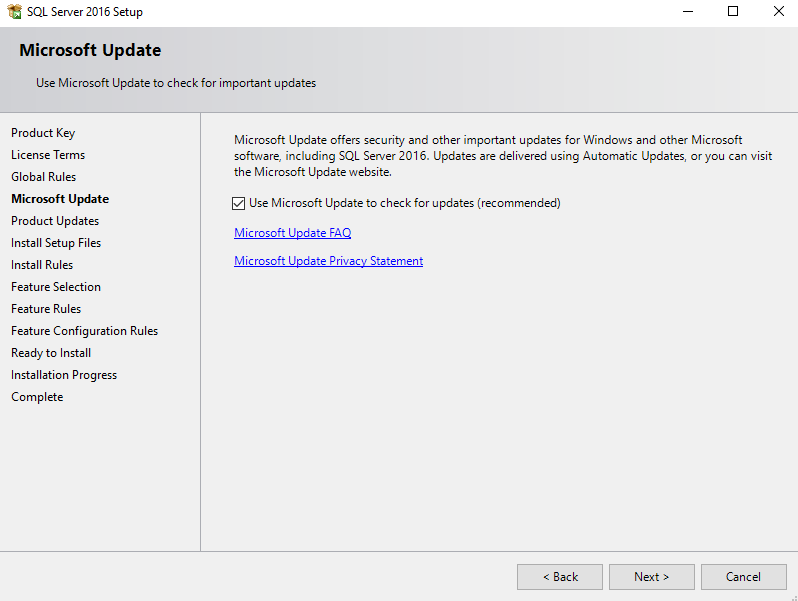
Choose whether or not you want to use Microsoft Update to check for updates and click Next >.
-
Install Rules
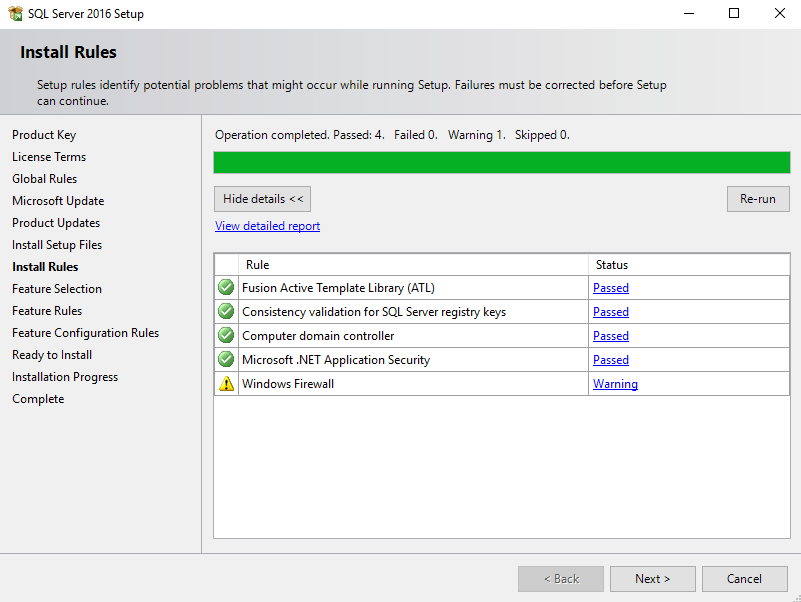
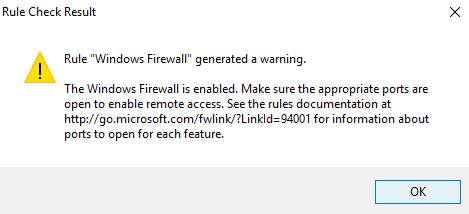
The wizard displays any potential issues that need to be corrected before proceeding with the installation.
This is your opportunity to correct any potential issues. Clicking on any warnings or issues will display more information.
If all looks good, click Next >.
-
Feature Selection
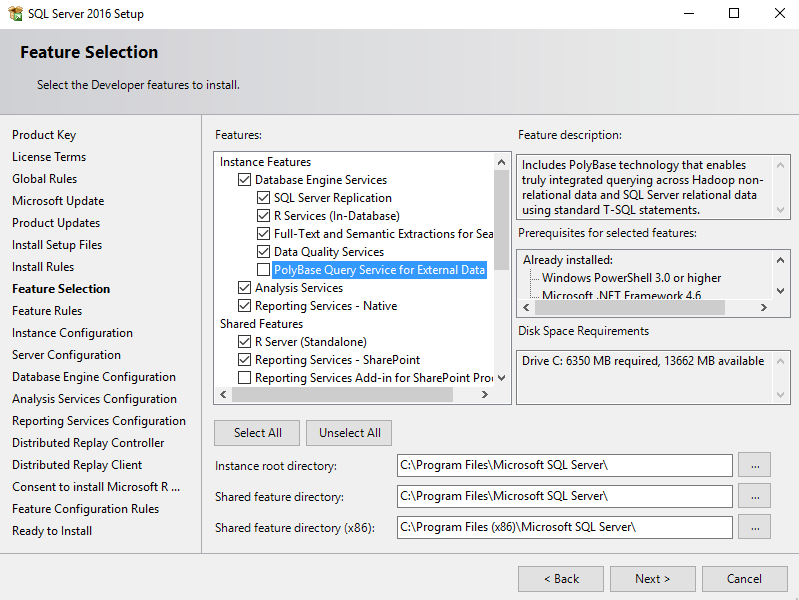
Here you get to choose which components you'd like to be installed.
Clicking on a component displays more information about that component in the top right pane.
You can see how much disk space a component requires by selecting it while observing the Disk Space Requirements.
Once you've made your selection, click Next >.
The following steps may differ slightly, depending on what you select here.
-
Instance Configuration
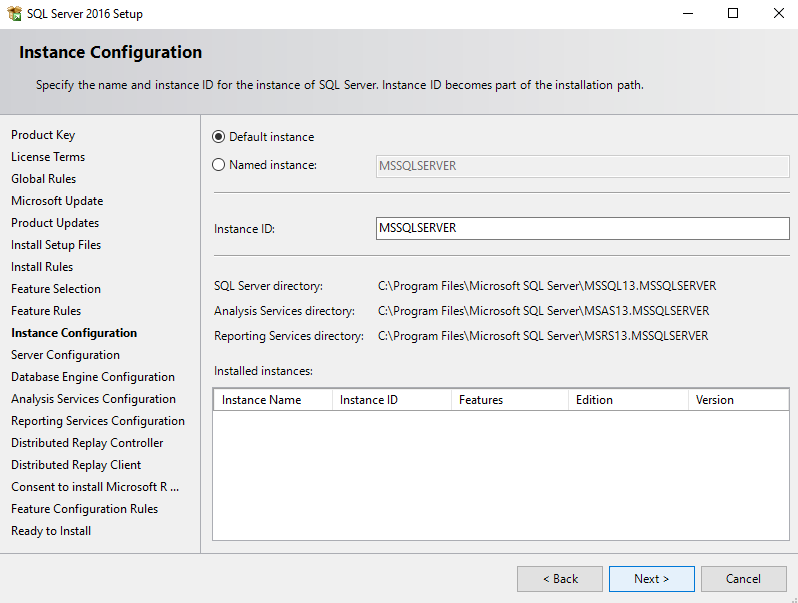
Select either the default instance or a named instance as required, then click Next >.
-
Server Configuration

Specify the service accounts and the collation configuration, then click Next >.
-
Database Engine Configuration
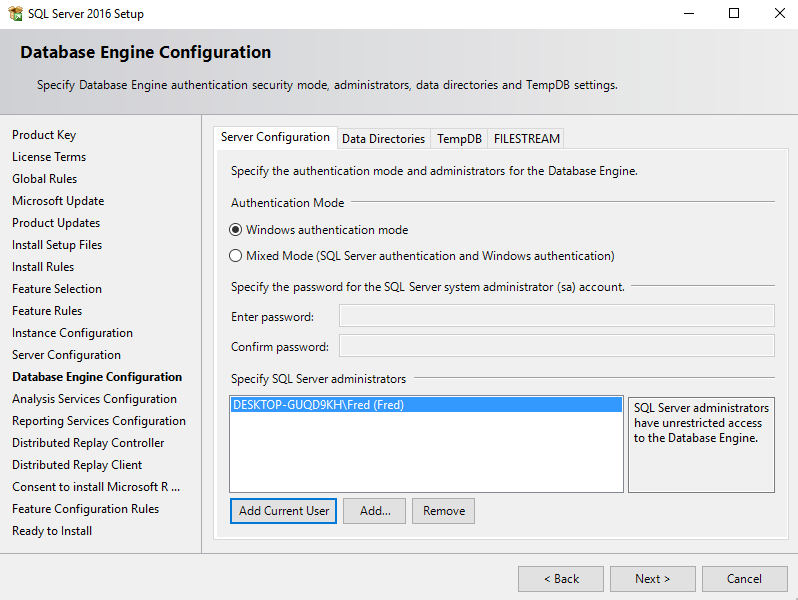
This is where you get to configure the authentication mode, administrators, data directories, and TempDB settings.
Once done, click Next >.
-
Analysis Services Configuration
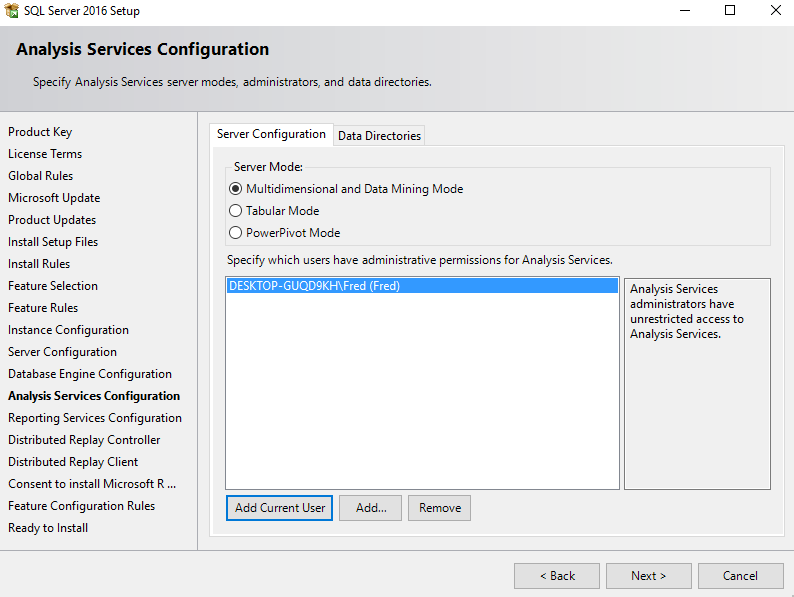
Specify any Analysis Services settings you might require, then click Next >.
-
Reporting Services Configuration
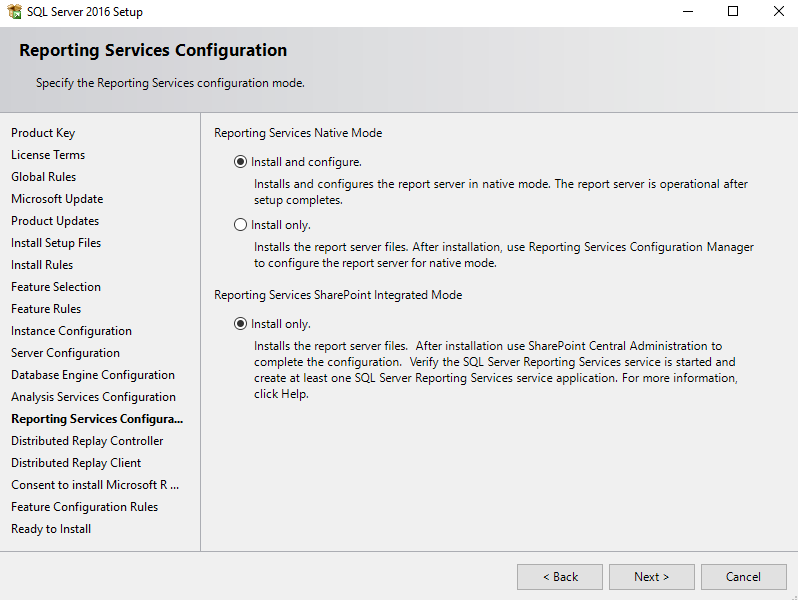
Specify any Reporting Services settings you might require, then click Next >.
-
Distributed Replay Controller
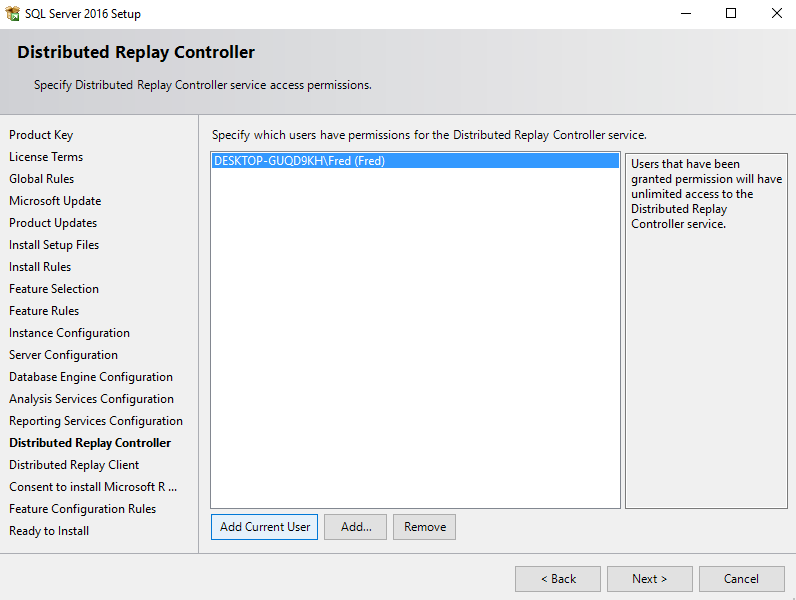
Set permissions for the Distributed Replay Controller, then click Next >.
-
Distributed Replay Client
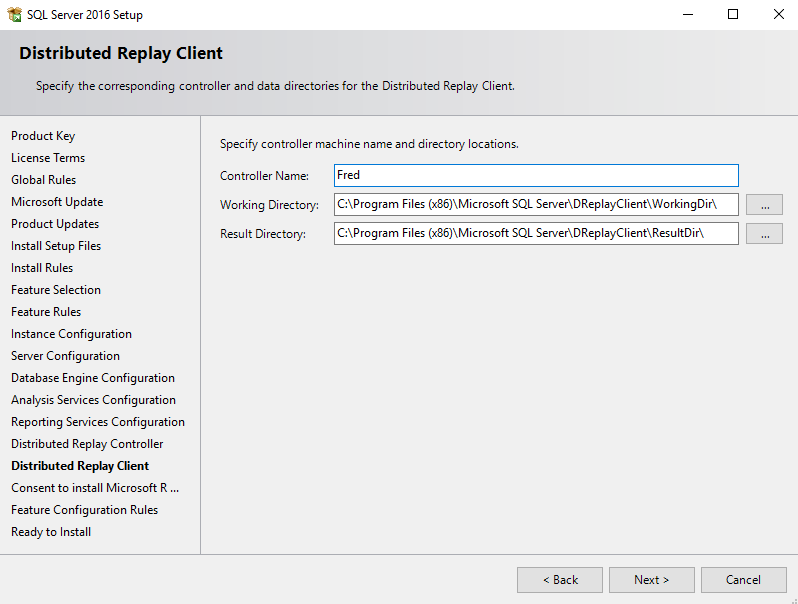
Set the controller name and data directories for the Distributed Replay Client, then click Next >.
-
Consent to install Microsoft R Open
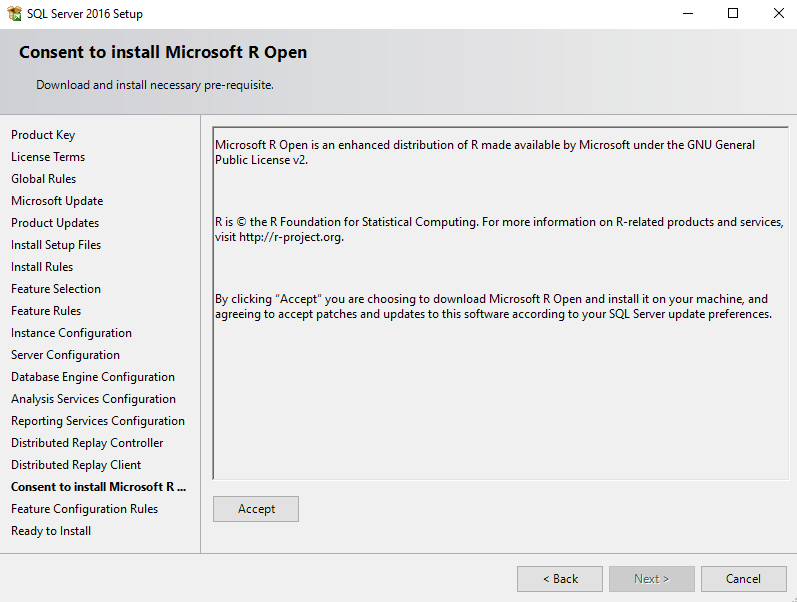
If you're installing Microsoft R Open, click Accept then click Next >.
-
Ready to Install
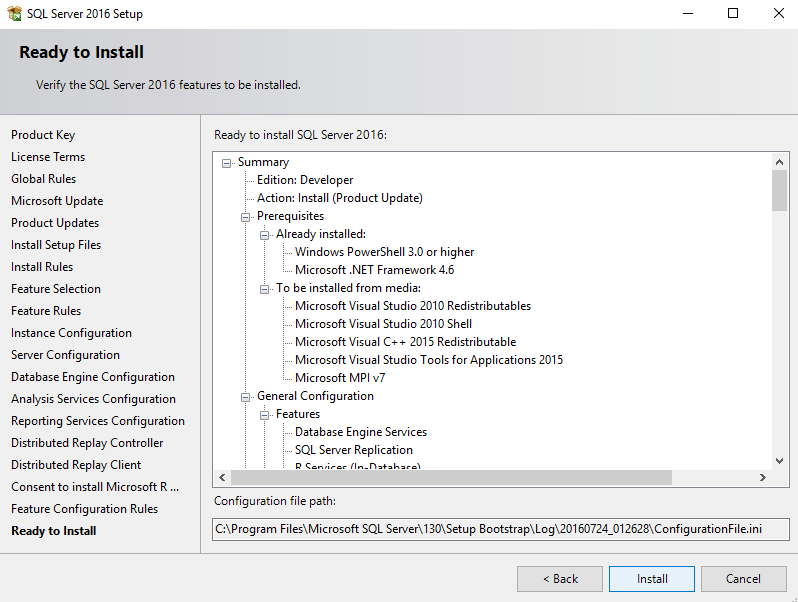
Here's where you get to review everything that's going to be installed. If all looks good, click Next >.
-
Complete
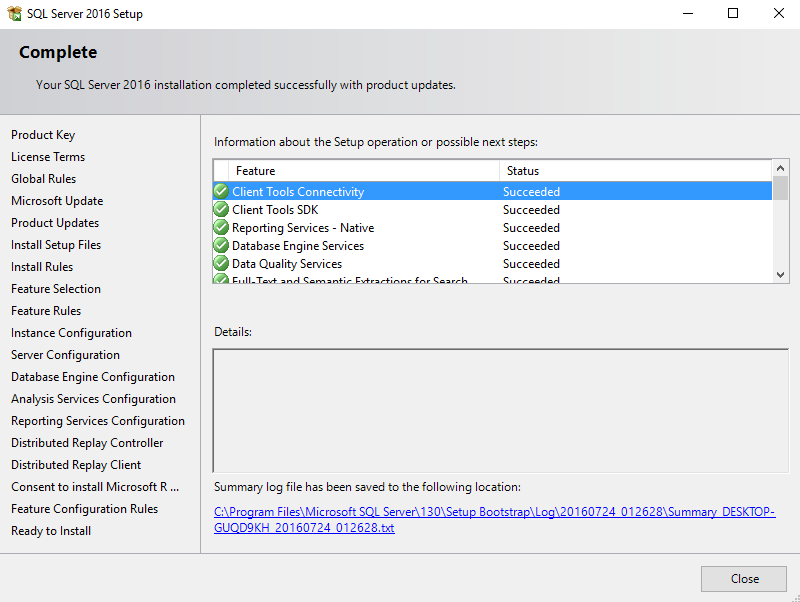
Once SQL Server has been installed, you will receive a confirmation that it was installed successfully
Click Close.
Install SQL Server Management Studio
If you need to install SQL Server Management Studio (SSMS), you'll need to go back to the installation center and install that separately.
See Install SQL Server Mangement Studio for screenshots and details.