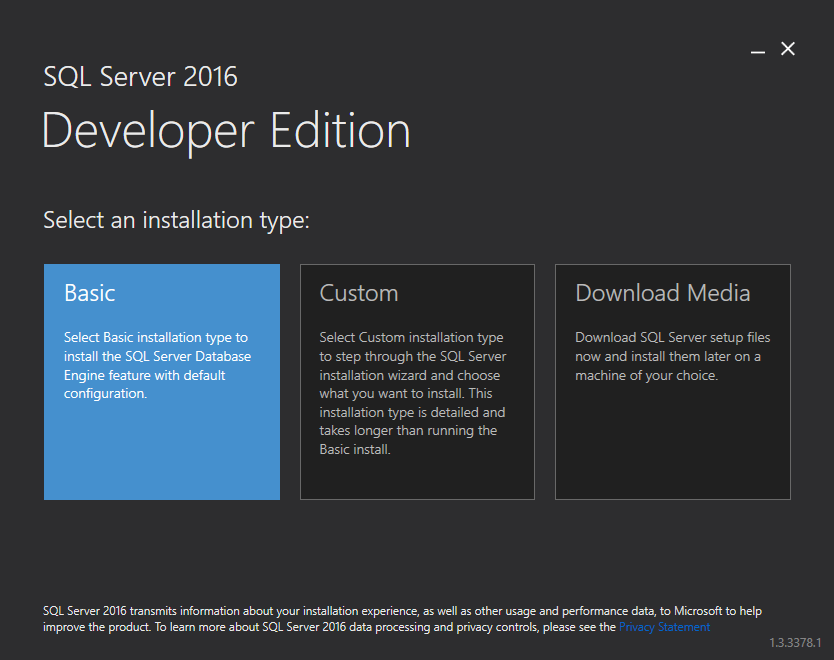Install SQL Server 2016
SQL Server 2016 can be installed with the SQL Server Installation Wizard, which allows you to install all SQL Server components in one go.
If you don't have a copy of SQL Server 2016, you can download the installation files from the Microsoft website. The Express edition is a free download, as is the Developer edition.
The examples in this tutorial are all done using the free Developer edition. You'll need to become a Visual Studio Dev Essentials member first (if you're not already a member). If you don't want to become a Visual Studio Dev Essentials member, you can download the free SQL Server 2016 Express edition without that requirement.
Here's a high level overview of the steps required to download and install SQL Server 2016.
-
Download SQL Server
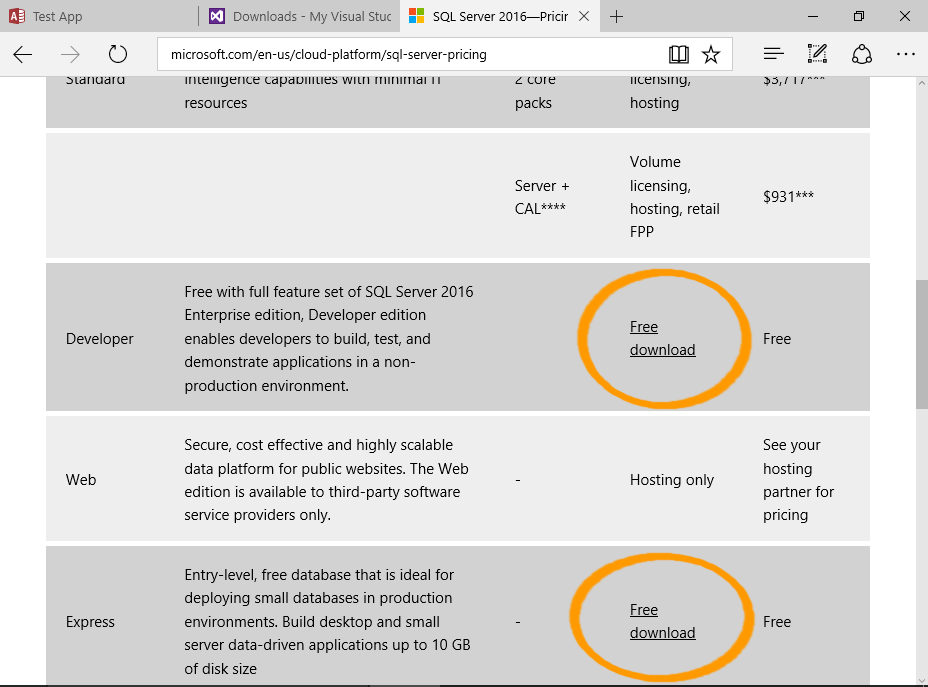
Download SQL Server from the Microsoft website.
For a free download, choose either the Express or Developer edition.
Choosing the Developer edition will direct you to the Visual Studio Dev Essentials website. You will need to log in or become a member in order to download SQL Server Developer edition.
Membership is free, and you get access to other free downloads too.
If you don't want to become a Visual Studio Dev Essentials member, download the free SQL Server 2016 Express edition.
-
Launch the SQL Server Installation Center
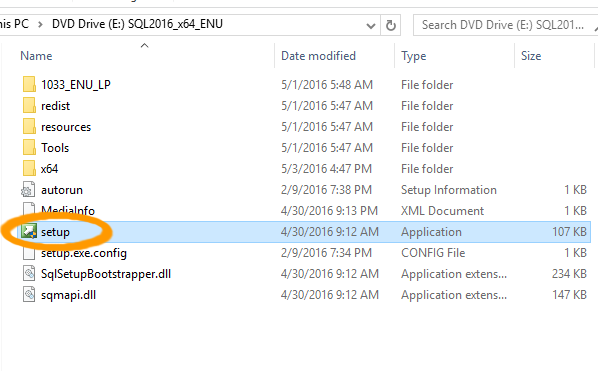
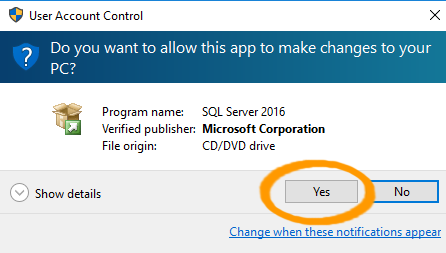
Once the package has downloaded, open the folder in the File Explorer and double-click Setup to launch the SQL Server Installation Center.
Click Yes if you get a security message asking if you want the app to make changes to your PC.
-
Start the Installation
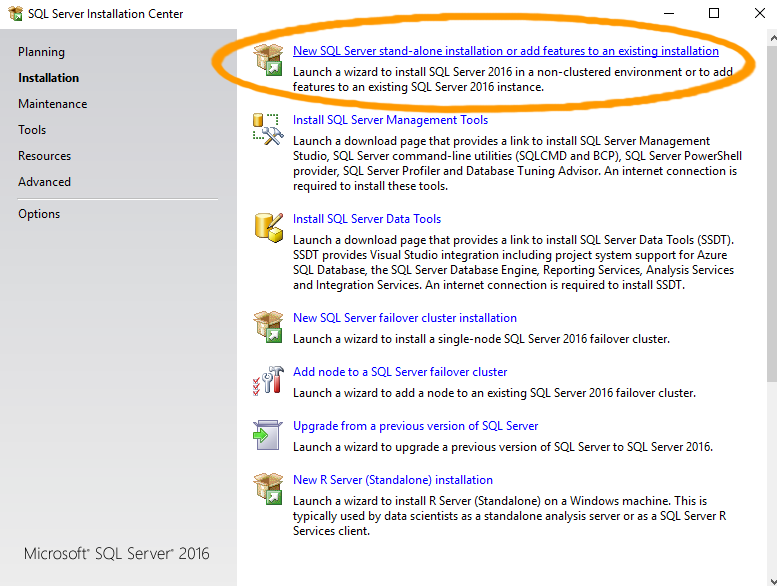
The SQL Server Installation Center will now open.
Ensuring that Installation is selected in the left menu, click the first option, New SQL Server stand-alone installation or add features to an existing installation to start the installation process.
This will open an installation wizard that guides you through the process.
-
Complete the Installation
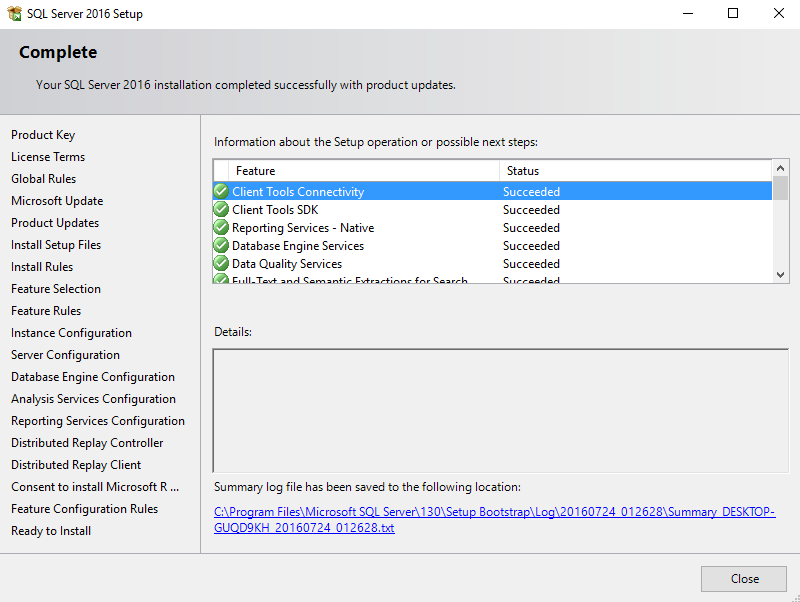
Continue through all steps of the installation wizard.
Once the installation is complete, a screen will show that it has completed successfully.
Click Close.
More Screenshots
Check out SQL Server 2016 Installation with Screenshots for a step-by-step guide through the installation wizard, complete with screenshots.