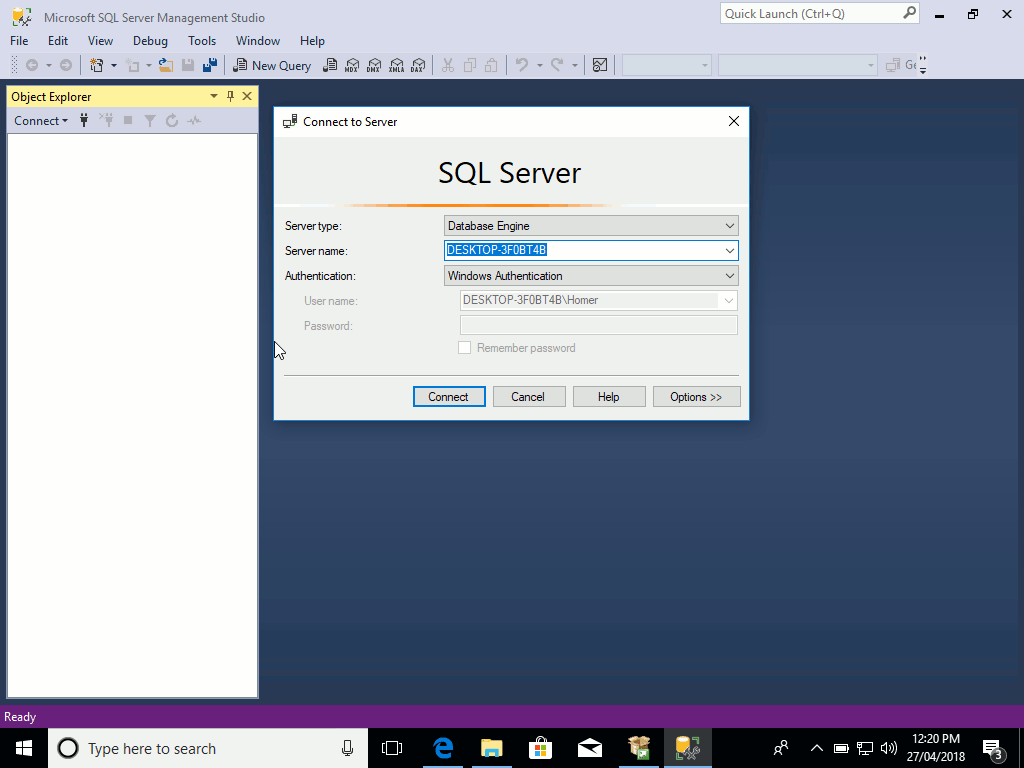How to Install SQL Server 2017 on Windows
This article contains screenshots from installing SQL Server 2017 for Windows using the Basic installation option.
-
Download SQL Server 2017
Go to the SQL Server download page and click Download now for your preferred option. This tutorial uses the Developer edition.
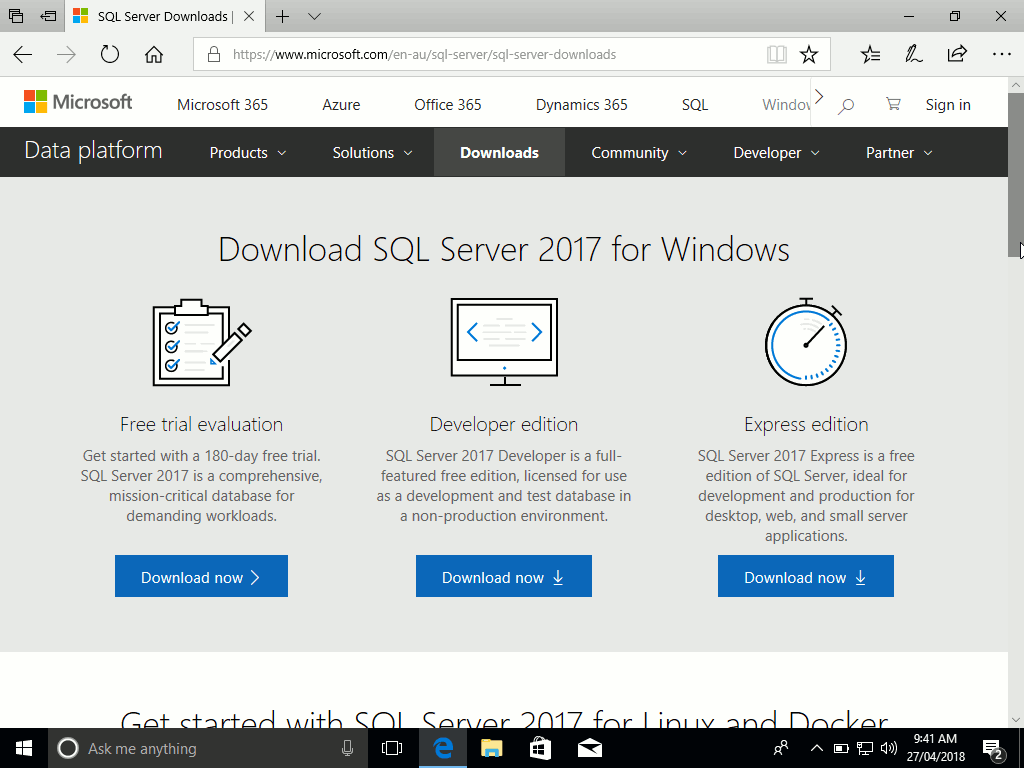
-
Start the Installation
Double click the downloaded file to start the installation process.
-
User Account Control
If you get a prompt asking you if it's OK to allow this app to make changes to your device, click Yes.
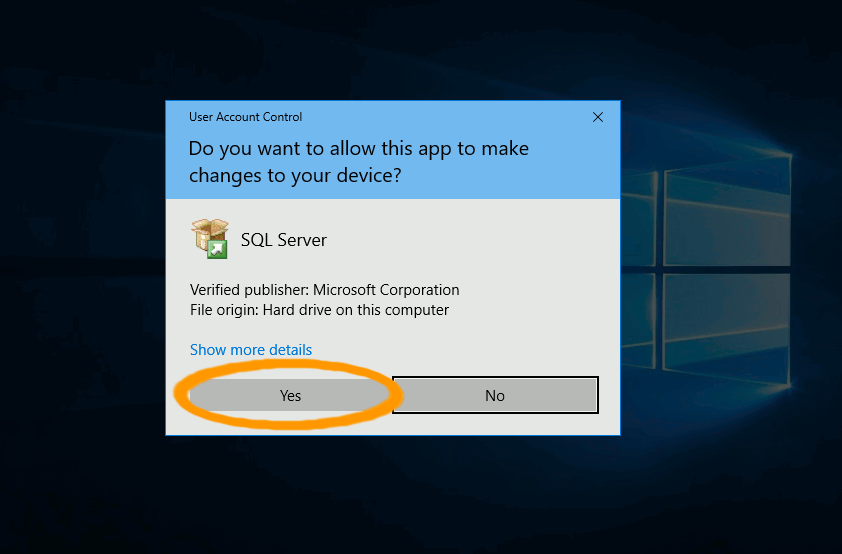
-
Installation Type
Click Basic to install the database engine with the default configuration.
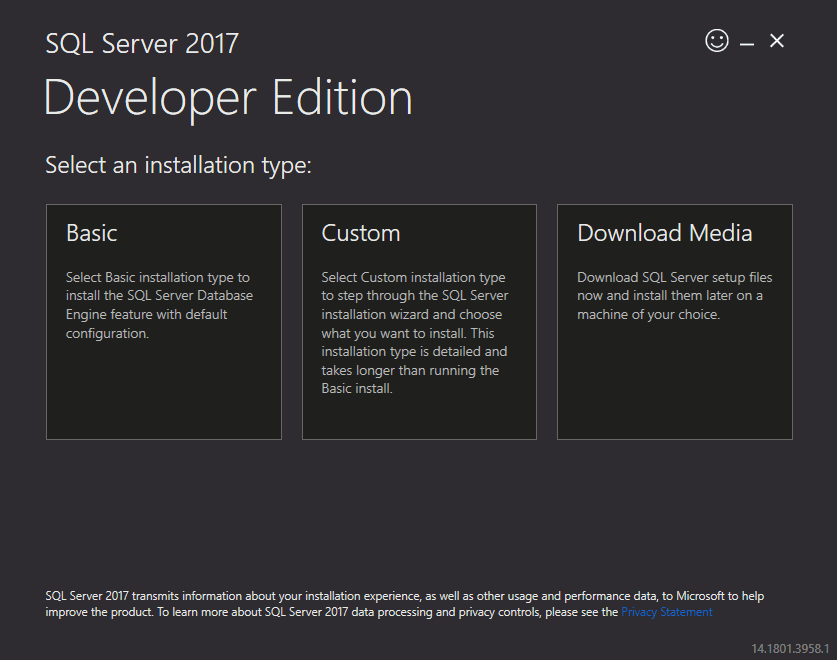
-
License
Click Accept to accept the license agreement (after you've read it of course...).
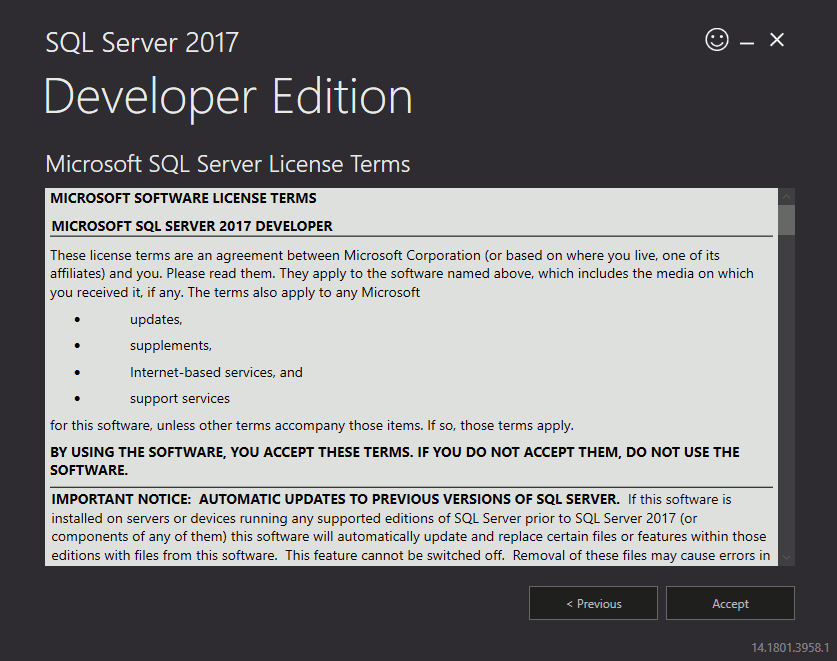
-
Install Location
Leave the location at the default location (or change it if you prefer), then click Install.
This will download and install SQL Server.
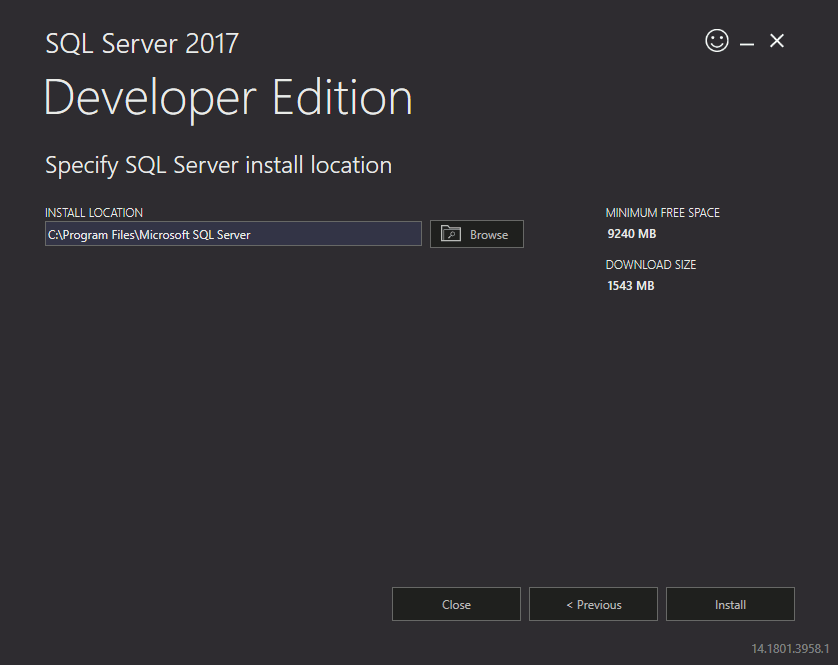
-
Installation Complete
Once SQL Server has been installed, the Installation has completed successfully! screen will be displayed.
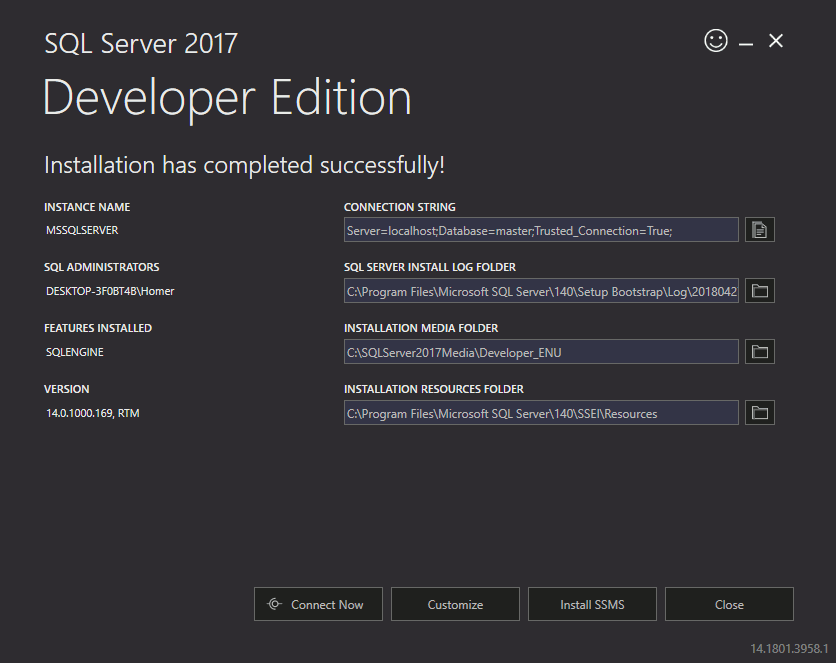
Install SQL Server Management Studio (SSMS)
-
Download SSMS
Go to the SSMS download page and click Download SQL Server Management Studio 17.6 (or whichever version is available) to download the SSMS installer.
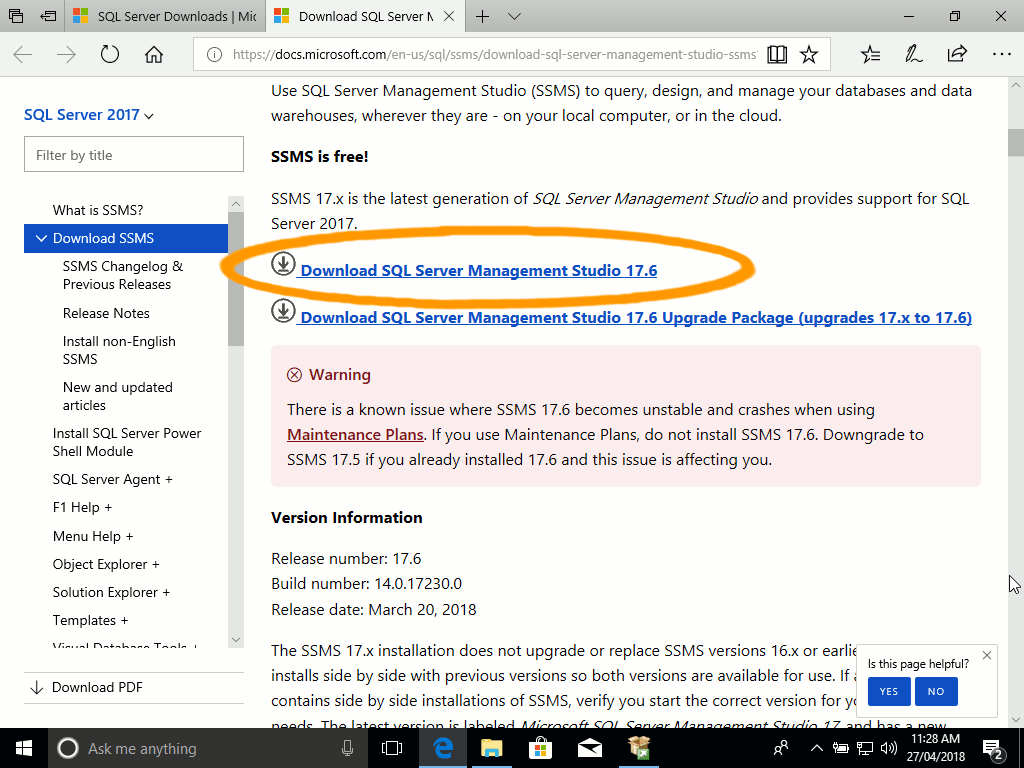
-
User Account Control
If you get a prompt asking you if it's OK to allow this app to make changes to your device, click Yes.
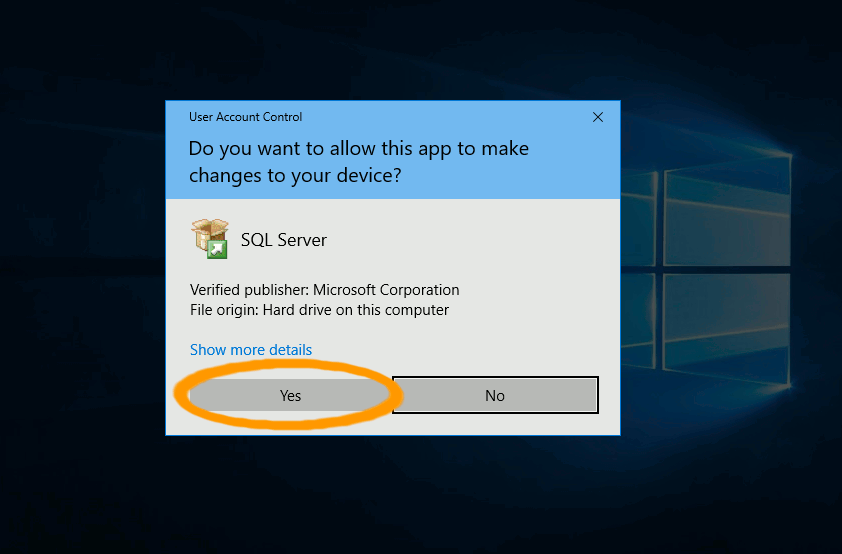
-
Install SSMS
Click Install to begin the installation.
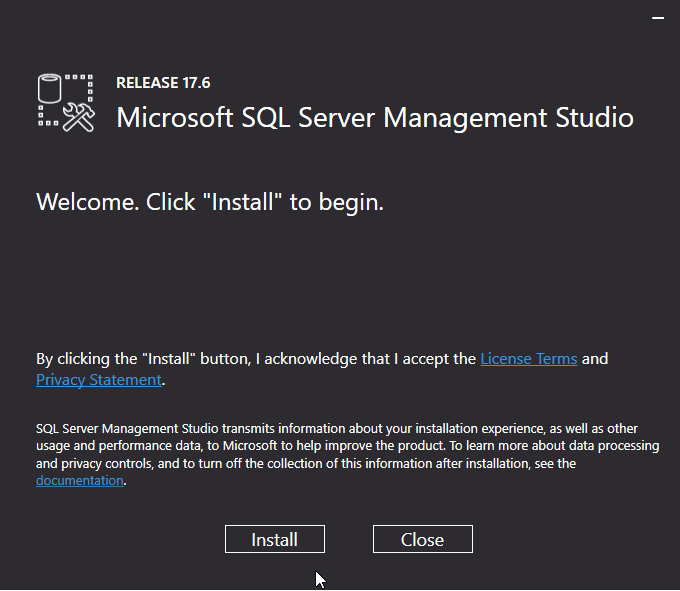
-
Setup Completed
Once SSMS has been installed, the Setup Completed screen appears. Click Close.
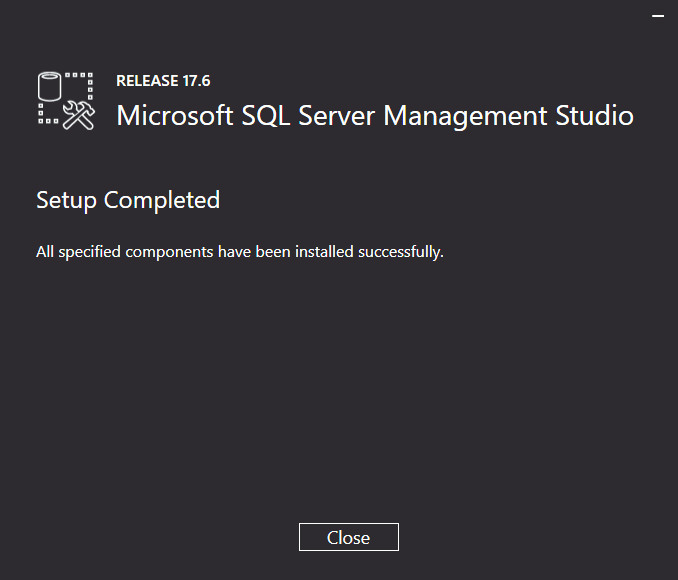
-
Open SSMS
You can open SSMS from the Windows Start menu, just as with any other application.
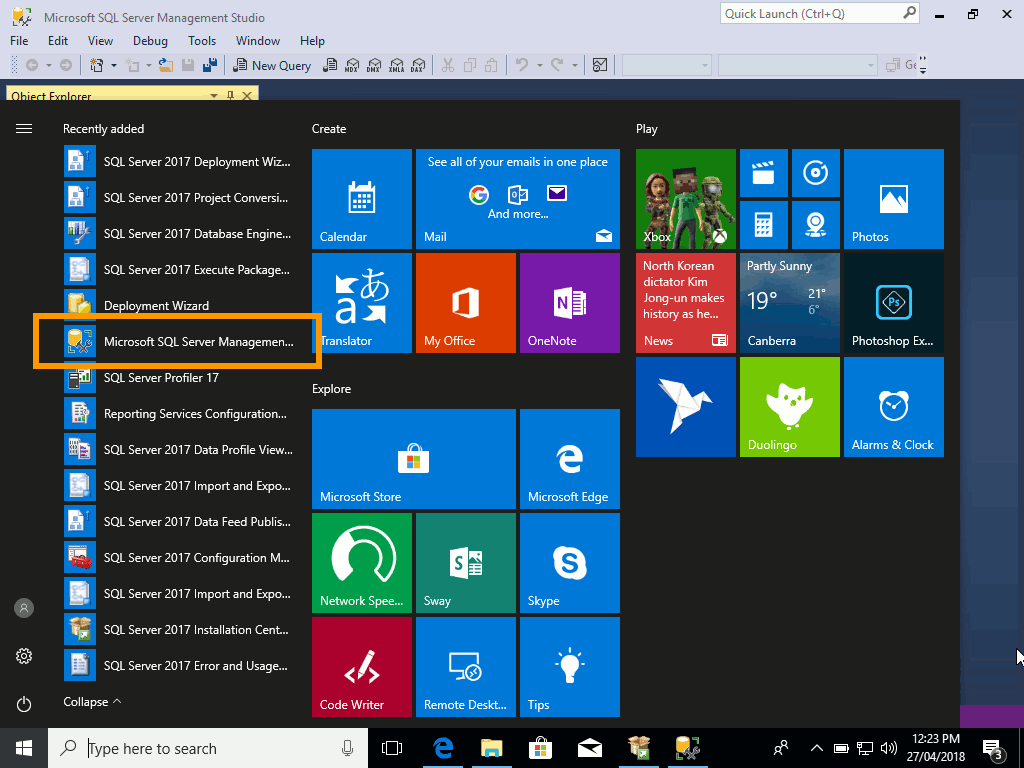
-
Connect to SSMS
When SSMS opens, you'll need to provide credentials to connect to SQL Server. In this example, I left the default settings (Windows Authentication) and clicked Connect.