Modify a Form in Microsoft Access 2013
So we've just created a form. While the form works as expected (i.e. it enters data into the database table), it could certainly be improved upon.
Here, we'll give the form a fresh new look and we'll also prevent users from modifying the DateCreated field.
Although we've been using the Views icon on the Ribbon to switch views, you can also switch views by using the icons at the bottom right of Access (screenshot below).
Design View
- Click the Design view icon at the bottom right corner of Access (you can also use the icon at the top left of the Ribbon if you prefer):
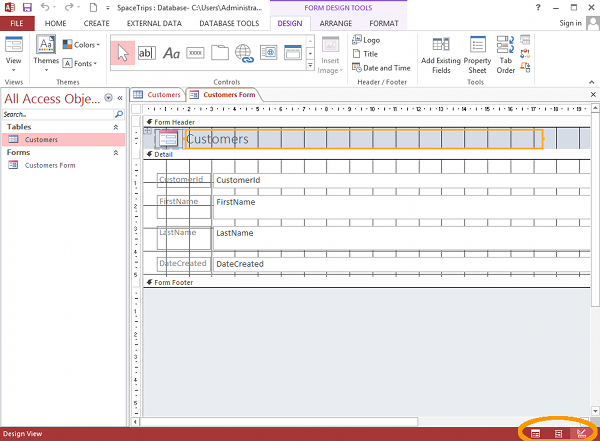
- Click on the DateCreated field, then click Property Sheet. The Property Sheet will appear to the right of the form:
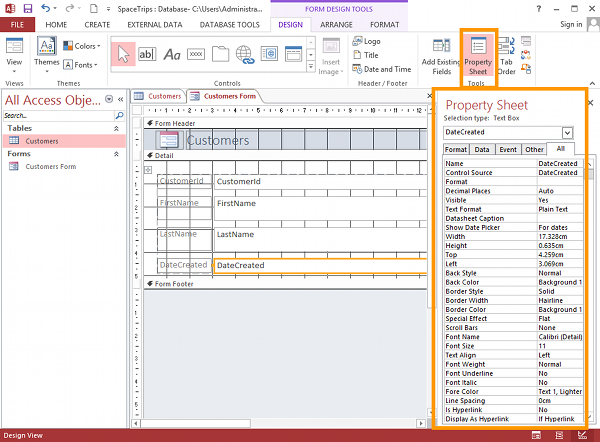
- On the Property Sheet, scroll down until you see the Locked option. Change its value to Yes using the drop down control.
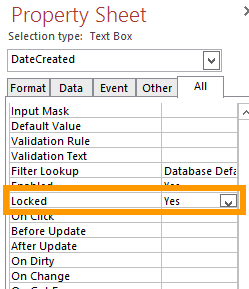
We have just "locked" the DateCreated field so that users can't change it. This field is intended to store the date that each record was first entered into the system. Therefore its value should never change. By locking the field users can't inadvertently (or even maliciously) change it. We can still display the field, for the users' information, but we don't want them changing it. - Next, select the CustomerId label (the label is the one on the left - don't touch the ones on the right), and add a space so that it becomes Customer Id. Do the same for the other fields. This just makes the form a bit more readable and more presentable, as the labels are what the user sees. It should look like this:
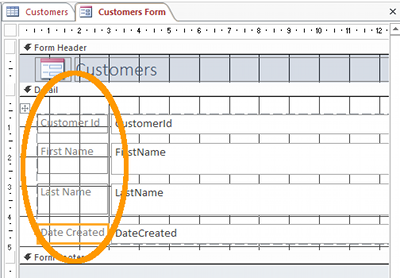
- Now close the Property Sheet and switch to Layout view.
Layout View
It's time to give our form a new look.
- In Layout view, click in a blank part of the form (i.e. away from the fields). This should select the form detail area.
- From the Ribbon, select a background color for the form:
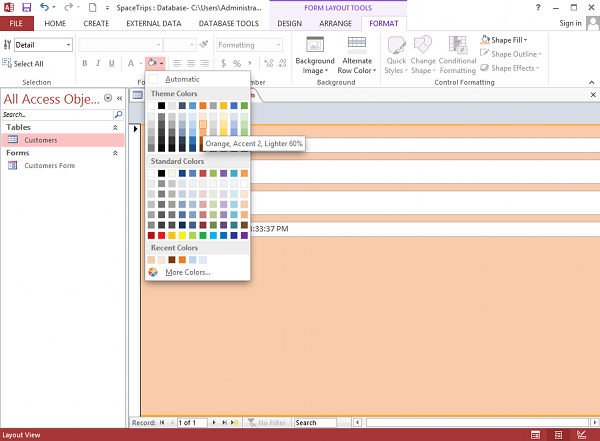
- Now feel free to format some of the other elements on the page. For example, background colors on each field, change the border color of each field, bold the labels, etc. If you want to select multiple fields, hold the Shift key down while you select them. You can even move fields around by clicking and dragging them. And you can resize the fields by clicking and dragging their edges (you can also do it via the Property Sheet). Don't forget to save the form once you're happy with it. Here's an example of how a form can look by doing just that:
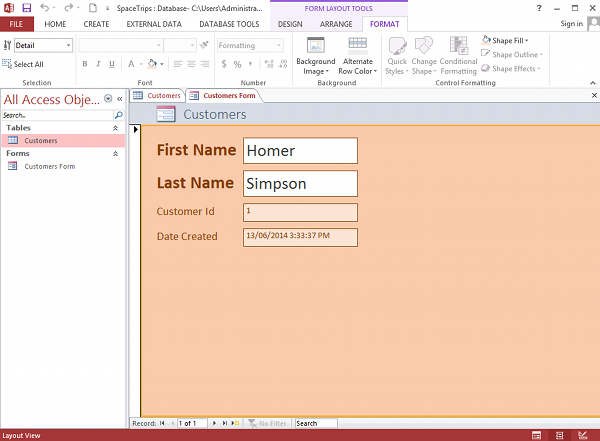
Form View
Now switch back to Form view and see how the form looks and works. Enter in a few records. And a few more. You can also slide the Navigation Pane back to make more room for the form (you can do this in any view).
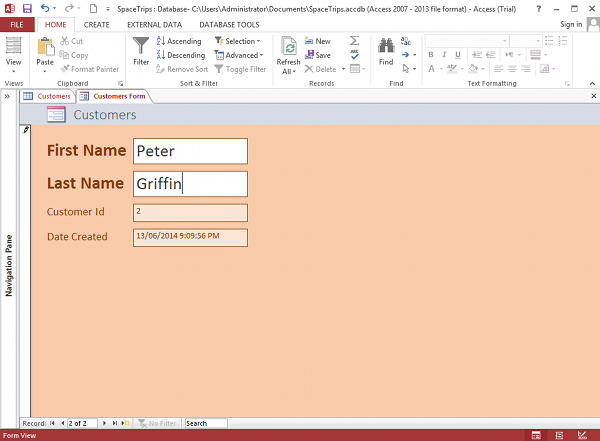
Done. Next we'll create a relationship.
There's also a tutorial for Access 2016.