Adding Data in Microsoft Access 2013
In Microsoft Access, there are many ways to add data to your database. Which method you choose will depend largely on how much data you need to add and whether the data already exists outside of Access.
Here's an explanation of the main methods of adding data to a database.
Datasheet View
You can type directly into the table while it's in Datasheet view. While this is fine for smaller tables with a small number of records that are rarely updated, it's not suitable if you plan to maintain a lot of records. Maintaining even a small database can become a time-consuming task if records change frequently - especially if you need to update data that's spread across multiple tables. It's also not really suitable if there will be non-technical users maintaining the database. For non-technical users, it's better to create a nice user-friendly form.
Form
You can set up a form, so that non-technical users can enter data into the form. Once they submit the form, the data is automatically inserted into the database. One of the great things about forms is that they can insert into many tables - saving you from having to open up each table to manually insert the data.
Access provides a form wizard, which steps you through the process to building a form. We'll cover this in the next lesson.
SQL View
You can use SQL view to insert data into your database. You can also use SQL view to do many other things with your database (including creating tables). SQL (which stands for Structured Query Language) is the standard programming language for working with databases.
To select SQL View from the Ribbon, select CREATE > Query Design, (close the popup table - called Show Table), then select SQL View.
External Data
There may be times when you need to load your database with data that already exists. For example, you might have data in an Excel spreadsheet or even a .csv file that you want to transfer to an Access database. This can be done!
Access 2013 allows you to import data from the following file types:
- Microsoft Excel
- Microsoft Access
- ODBC Databases, such as SQL Server
- Text or comma-separated value (CSV) files
- SharePoint List
- XML
- Data Services
- HTML Document
- Outlook folder
To import data from any of these file types, select EXTERNAL DATA from the Ribbon, select the file type, then follow the prompts:
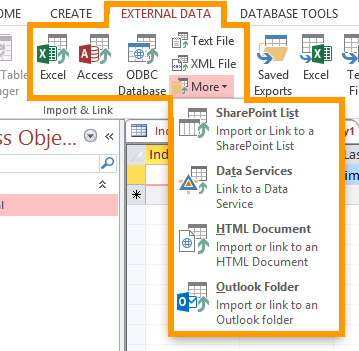
You can also use this menu to link to various file types (as opposed to import them). Doing this will enable you to provide up to date data from external databases or files. This option does carry some restrictions depending on the file type. Access 2013 can link to the following file types:
- Microsoft Excel (read-only)
- Microsoft Access
- ODBC Databases, such as SQL Server
- Text or comma-separated value (CSV) files (add new records only)
- SharePoint List
- Data Services (read-only)
- HTML Document
- Outlook folder
For now, we will create a form to enter data into our Customers table.
There's also a tutorial for Access 2016.