Convert Access 2013 Database to Excel
A very common question many people have when learning Microsoft Access is "how do I convert an Access database to an Excel spreadsheet?".
What they usually mean is, "how do I export the data from my Access database to an Excel spreadsheet".
Often they want to do this because they need to distribute the data to someone else who may not have Microsoft Access. Also, in most cases, it's better to send someone a simple spreadsheet containing exactly the data they require, than to send them the whole database and then say "open the Customers table" or "run the Customer Orders query".
In any case, it's very easy to export data from Access to Excel. You can either export the contents of a table, or the result of a query.
Export to Excel
Here's how you export data from MS Access to Excel.
- Open the table or query that contains the data you want to export
- Ensuring the EXTERNAL DATA tab is selected on the Ribbon, click the Excel download icon (this is the one with the downward facing arrow):
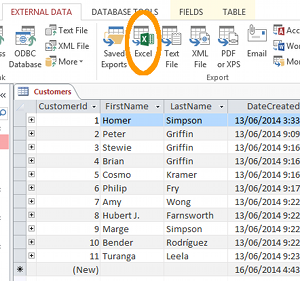
- Click OK to save the file at the default location. Alternatively, change the location and/or a file name. You can also select any other options you wish to include:
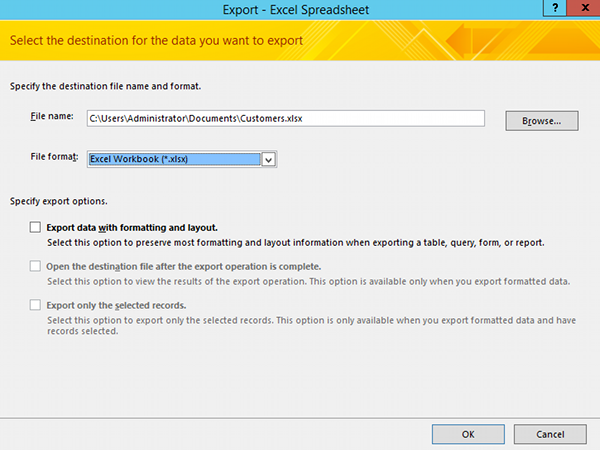
- Click Close. Alternatively, you could select Save Export Steps before clicking Close.
You now have an Excel spreadsheet containing the data from your query that you can email to anyone you like.
Note that Excel is not the only file format that you can export to. As you can see from the Ribbon, you can export to other file types such as XML, text file, and even PDF documents.
There's also a tutorial for Access 2016.