How to use the Linked Table Manager in Access 2016
You can use the Linked Table Manager to update your linked tables with any structural changes from the source table. You can also use it to export a list of linked tables to Excel.
The Linked Table Manager allows you to manage any linked table that you might have in the Access database. This could include tables that are linked as part of a split Access database, or tables that are linked to another source.
One of the main purposes of the Linked Table Manager is to help us update the linked tables when there's a change to the source database that impacts on our linked tables.
You can use the Linked Table Manager when the source is an Access database that has been moved to a different location. You can also use it when the source table definition changes in SQL Server or another system.
Structural Change to a SQL Server Table
If you have a linked table to a SQL Server database, and there's a structural change to that table at the SQL Server end (for example, a new column is added), you will need to update your linked table to reflect the change.
-
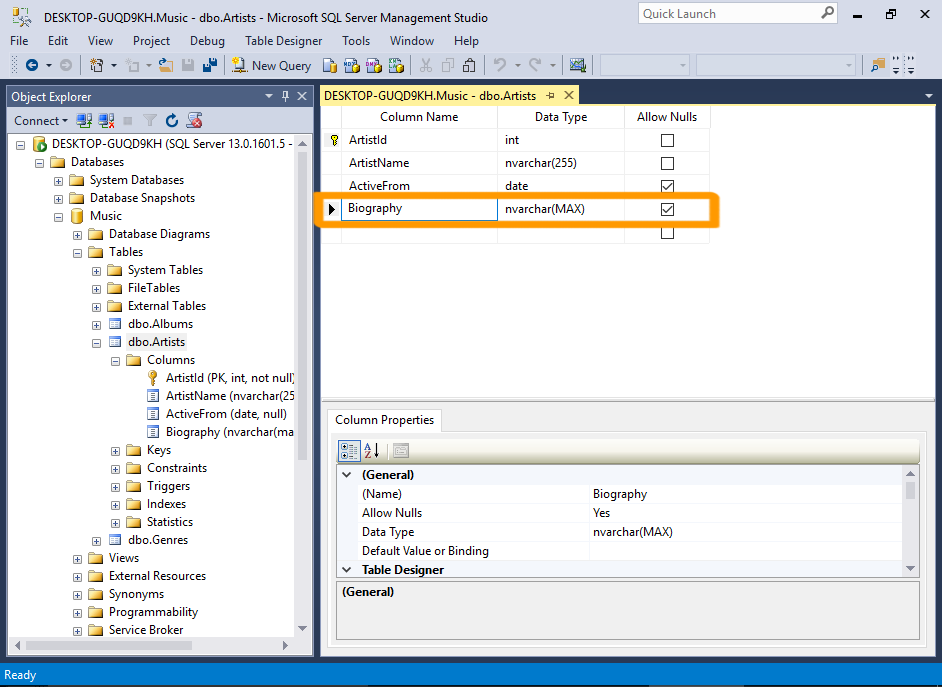
New Column in SQL Server
In this example, a new column (called Biography) has been added to the Artists table in SQL Server.
So in the next step, we'll switch over to the Access database and update the linked tables.
-
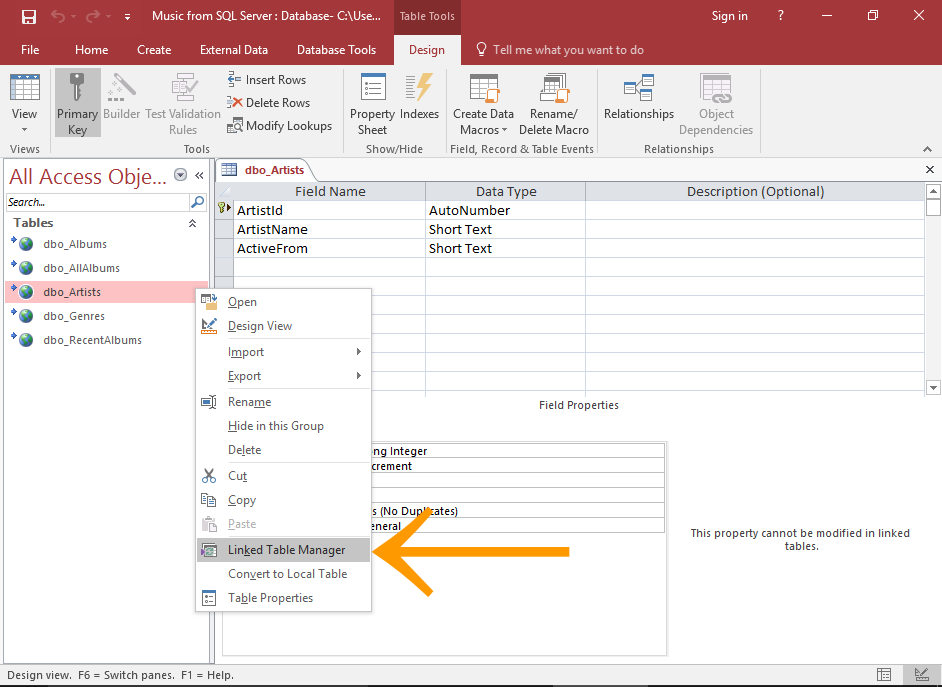
Open the Linked Table Manager in Access
This table was opened after the column had been added in SQL Server, but as you can see, the new column is nowhere to be seen.
We'll fix that now.
Right-click on a linked table and select Linked Table Manager.
You can also use the Linked Table Manager button in the Ribbon (from the External Data tab.
-
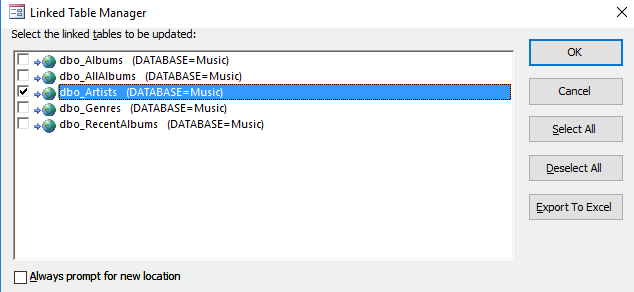
Select Table/s to be Updated
Select the table/s that need to be updated and click OK.
-
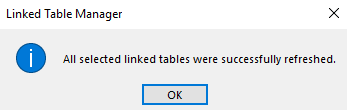
Close the Success Message
Once the linked tables have been updated a success message will appear.
Click OK to close the message.
-
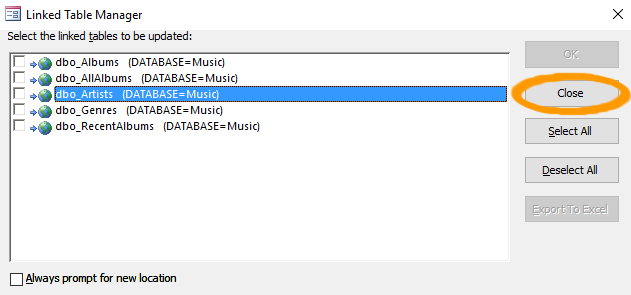
Close the Linked Table Manager
Click Close to close the Linked Table Manager.
-
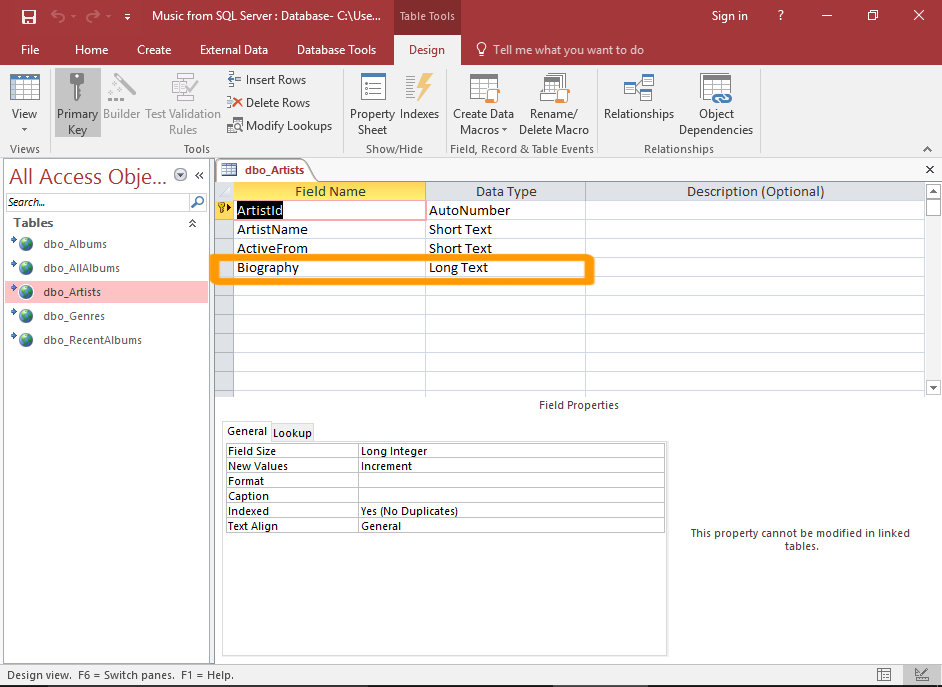
Check that it Worked
If the linked table was already open, close it and reopen it.
The change should now be reflected in the linked table.
The Backend Access Database has Moved?
You can also use the Linked Table Manager when the source database is moved.
For example, if you have tables linked to a backend Access database, and you move that backend database, you will need to update those linked tables in the frontend database to point to the new location.
To fix this, use the Linked Table Manager the same way as in the above example. The only difference is an extra step is required (to navigate to the new file location of the source database).
See Update Linked Tables after the Backend Changes Location for a step-by-step guide.
Export a list of Linked Tables to Excel
If you would like to export a list of your linked tables to Excel, you can do this via the Linked Table Manager.
Simply use the Export To Excel button on the Linked Table Manager.
See Export a list of Linked Tables to Excel for detailed steps.