How to Create a Table in Access
Select CREATE > Table from the Ribbon toolbar.
To create a new table in Access, select Table from the CREATE tab.
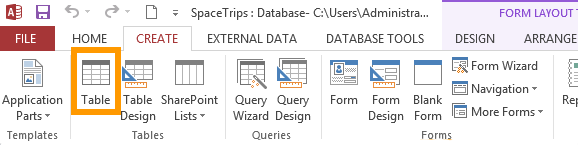
When you first create a database Access already creates a blank table called Table1. You can use this for your first table (just rename it), then use the above step when creating subsequent tables.
How to Add New Fields
Fields represent the columns in a table. To add a new field on a table, click on Click to Add and select from the appropriate data type from the list of data types (Access requires that each field be assigned a data type). The data type should reflect what type of data will be stored in the field (eg, text, number, date & time, etc). If you aren't sure which data type to use, see the "tip" below.
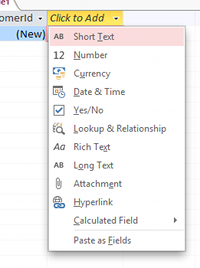
Not sure what data type to use?
You can also add new fields by adding your data directly into the field (i.e. underneath Click to Add). So, rather than click Click to Add (like in the above screenshot), simply click in the input field underneath that heading.
When you do this, Access will automatically assign a data type to that field, based on the input you provide. Access basically "guesses" the data type.
However, you should always try to understand the data type and change it if necessary. This is because, Access can only assign the data type based on what you enter. It doesn't know what data will be entered in the future.
Also, adding fields using this technique will result in field names like Field1, Field2, etc. You can change these by right-clicking (as in the previous example).
How to Change Data Type
You can change the data type by using the Data Type dropdown in the Ribbon. Make sure the FIELDS tab is selected first.
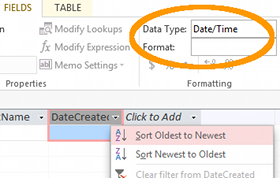
How to Rename Fields
To rename a field on a table, right click on the field name and select Rename Field.
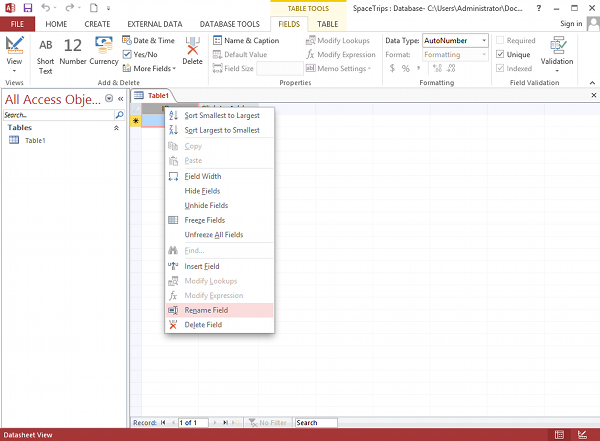
Create/modify your table in Design view to ensure data integrity.