How to Create a Database in Access
Click Blank desktop database then name the database.
The Microsoft Access welcome screen allows you to create a database — just click on the Blank desktop database icon to create a new database on your computer.
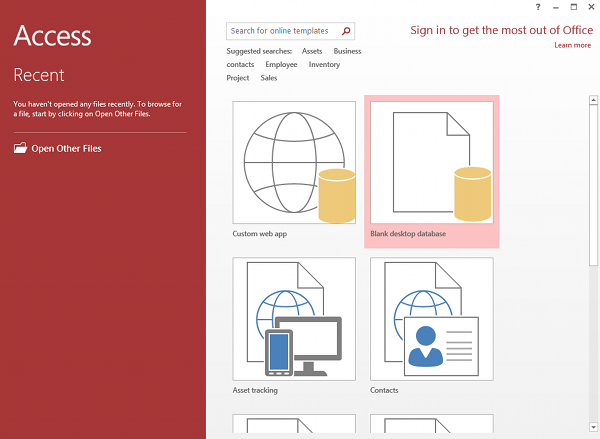
Access immediately prompts you to name the database. You can also change the location for the database file if you wish.
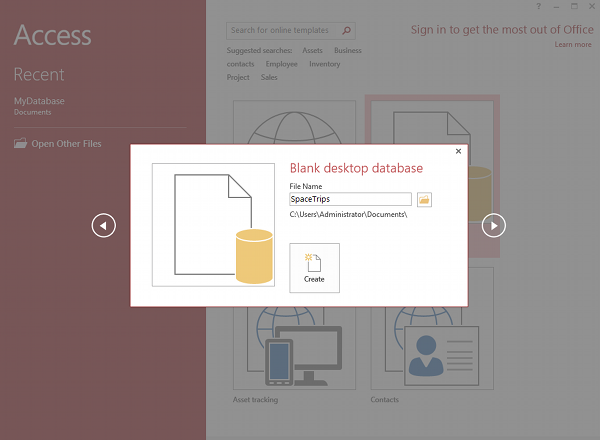
Your newly created, blank database will look something like this:
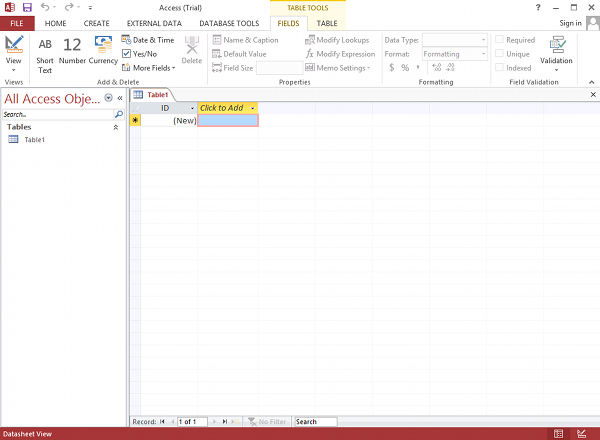
Creating a Database from the File Tab
You don't need to go to the welcome screen every time you want to create a new database. You can also create a database from the File tab.
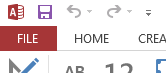
The following screen appears after clicking the File tab. Select Blank desktop database and name it at the prompt. Your database will be created.
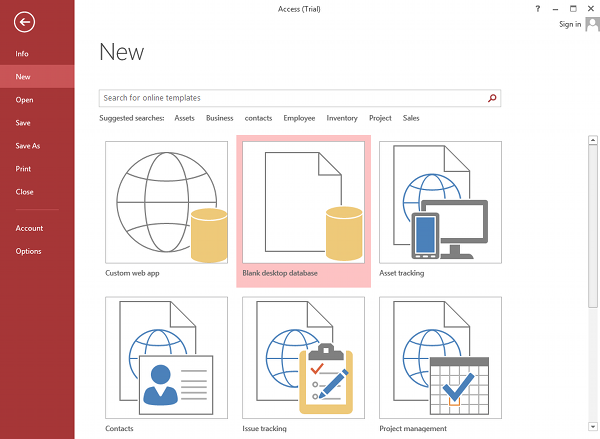
Creating a Database from a Template
Instead of starting with a blank database, you could create a database from a template.
A template is a pre-built database that already contains tables and other database objects. There are different templates for different purposes. Access has thousands of database templates that you can choose from.
Templates are available from the same screen that you select a blank database from. Instead of selecting Blank desktop database, select one of the other options. You can also use the search feature to search for more templates so you can find one that better suits your needs.
The following screenshot has the template search area highlighted. You can also see icons for various templates on this screen. However, the search function provides a greater range of templates.
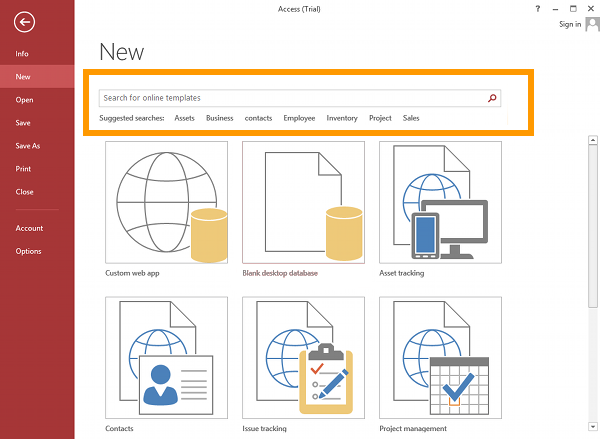
Desktop Templates
If you need a template for your desktop computer (i.e. not a "custom web app"), you need to select a template that's prefixed with the word Desktop. These templates are downloaded to your local computer (or network). All other templates are stored in the cloud and are used for creating custom web apps (which is perfect if that's what you need to do).
The search function searches through thousands of online templates. Once you select a template, Access will download it to your computer so that you can create a database from it.
Database Tables
Normally, the first step after creating a database is to create the tables. Tables hold the data within your database.
Blank databases start off with one table, called Table1. This table can be renamed to a name of your choosing.
However, most working databases contain many tables (some databases contain hundreds). To get the most out of your Access database, you will almost certainly need to create more tables.
Here's how to create a table in Access.