How to Create a Report from a Table in Access 2016
You can create a report straight from a table in Access 2016. Access automatically generates a report based on the table or query selected.
Here's how to create a report from an existing table.
-
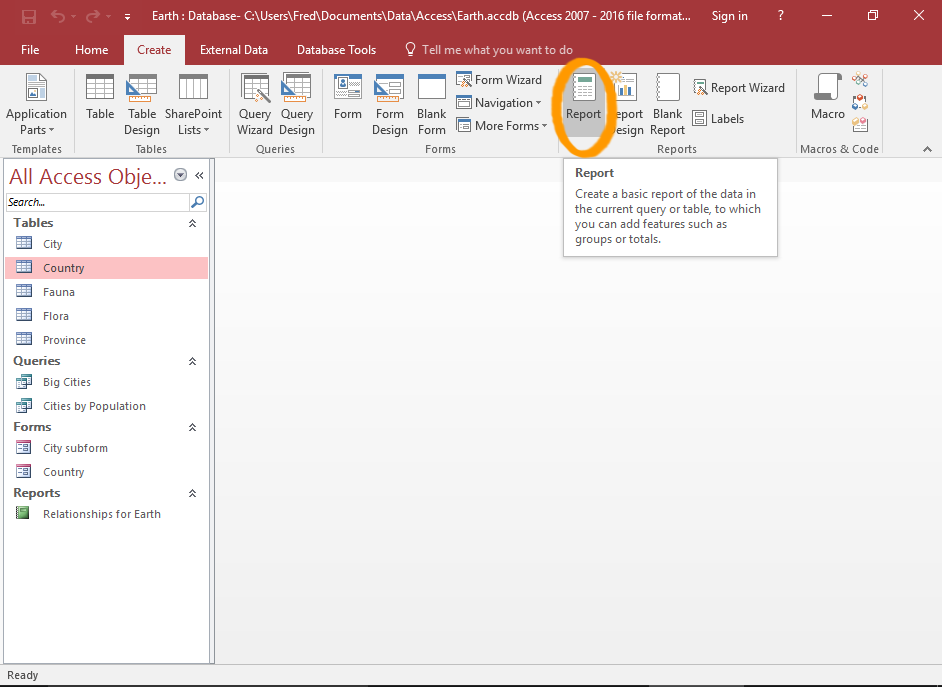
Trigger the Report Command
In the left Navigation Pane, select the table you want to base the report on.
Now click Report on the Ribbon (from the Create tab).
-
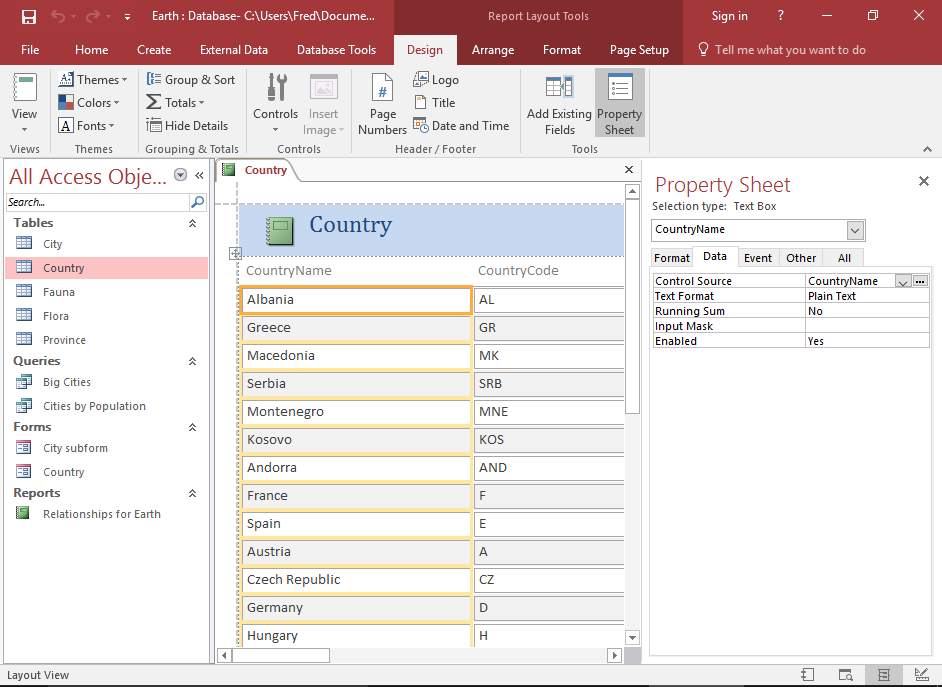
The Report
A report will appear, containing all the fields from the table.
It appears in Layout View, which is a view that enables editing. You can also switch to Design View for more controlled editing, as well as Report View and Print Preview to see how it looks to the user.
You can leave the report as it is, or you can customize it as needed.
You can close the left Navigation Pane to provide more room for the report.
To do this, click the little « icon at the top of the Navigation Pane.
Modify the Report
Depending on your needs, it's likely that the report will need some modifications before it's ready for emailing or printing.
In particular, check that it contains the correct fields, and that it's not too wide to be printed. If it's too wide, it will use up extra many pages unnecessarily.
-
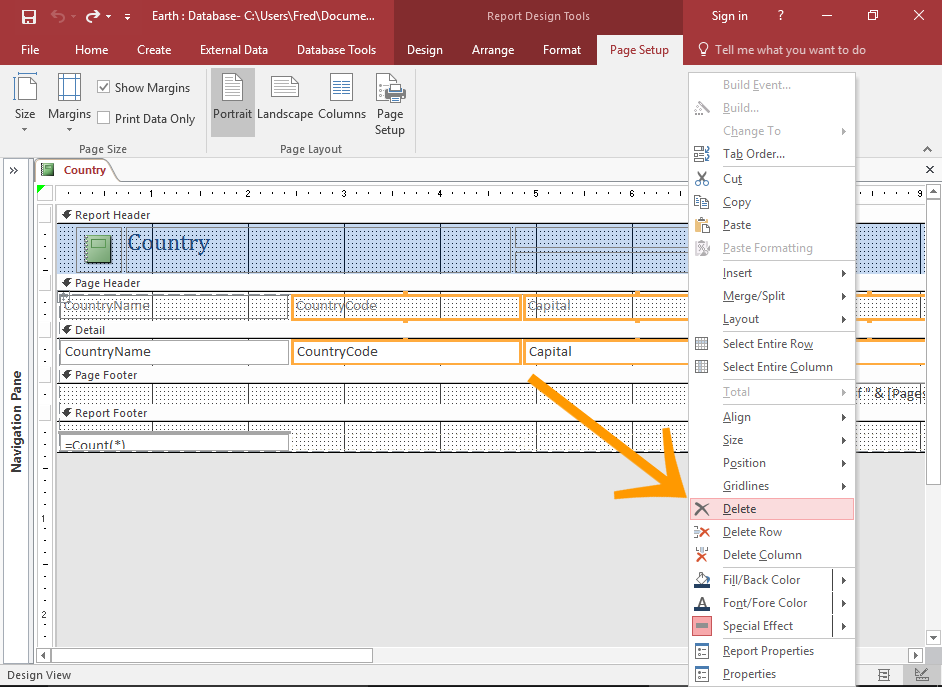
Remove Unnecessary Fields
When you create a report based on an existing table, there's always the possibility that there will be fields that you don't need in the report. In this case, delete any unnecessary fields.
To delete a field, right-click on it and select Delete from the contextual menu.
You can also delete multiple fields at once by selecting the first one, holding the Shift key down, then selecting the last one.
To select non-contiguous fields, use the Ctrl key instead.
-
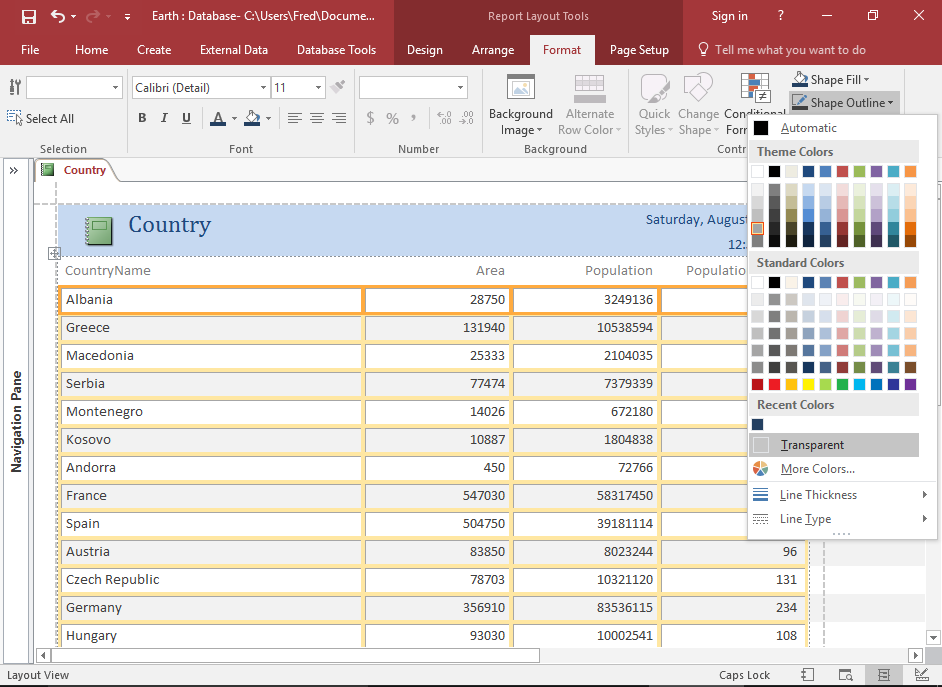
Change the Formatting
You can modify the colors, fonts, sizes, etc as you wish.
In this example, we're removing the outline that Access automatically set on the fields. More precisely, we're just setting the outline to transparent.
You can also use the Property Sheet to change the formatting. To open the Property Sheet, click the Property Sheet button on the Ribbon (under the Design tab).
If the Property Sheet is already open when you select a field, it will automatically display the properties for that field.
-
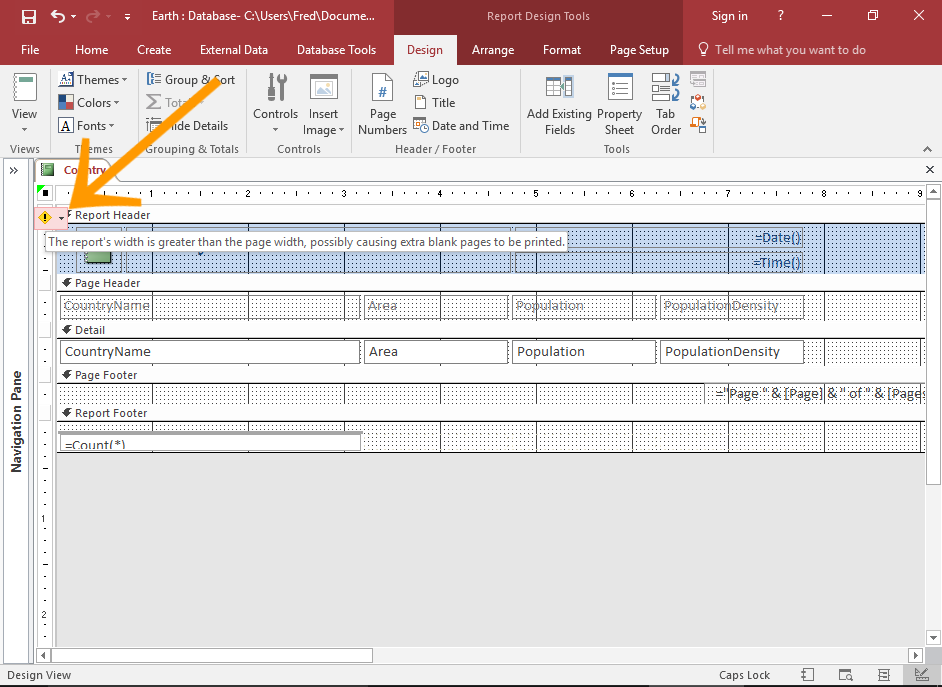
Common Width Error
Keep an eye out for a little warning icon in the top left of the report warning that your report is wider than the page width.
You'll most likely get this warning if your report contains many fields positioned next to each other.
You can either move them, resize them, or delete them. You can also change the page size or orientation if that's a suitable option for you.
In this example, even though a number of fields were deleted and the remaining fields were moved to the left, the footer still remains in its original position. This is pushing the width out too far. If the report was printed now, each it would cause extra blank (or almost blank) pages to be printed — wasting paper.
-
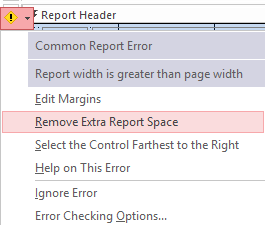
Fixing the Error
Click the warning message to open a drop-down list of possible fixes to the issue.
Select an option to see if that resolves the issue. You may need to select more than one.
Clicking on Select the Control Farthest to the Right can be handy to highlight the control that's causing the issue. You can then move that control to the left, delete it, or change its width.
Clicking Remove Extra Report Space can be used after you've moved any offending elements.
-
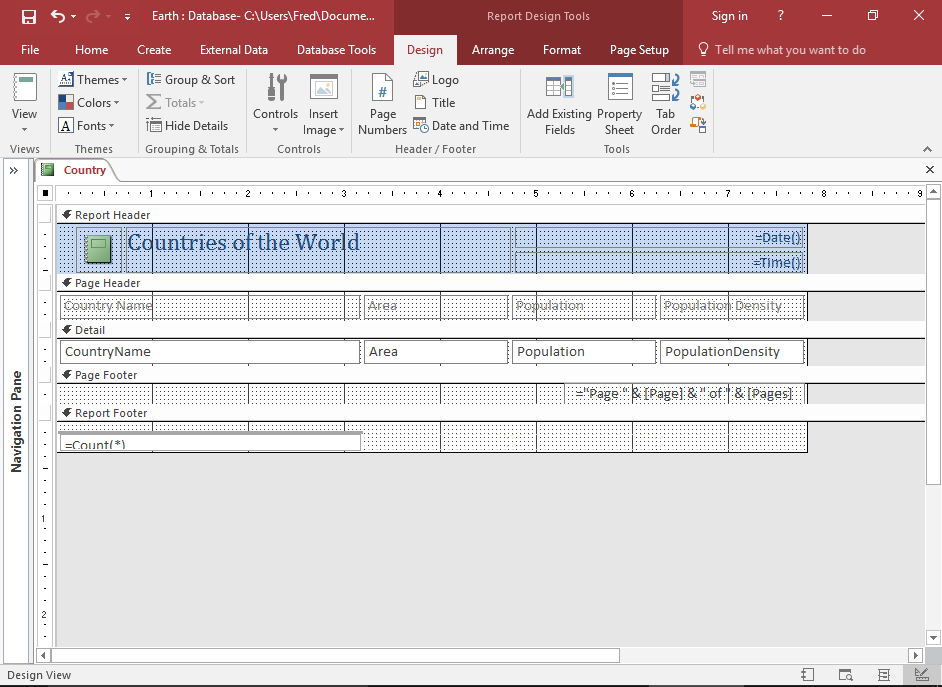
The Report with the Adjusted Width
Once you've fixed the above error, the report will now appear narrower, and the warning message will disappear.
-
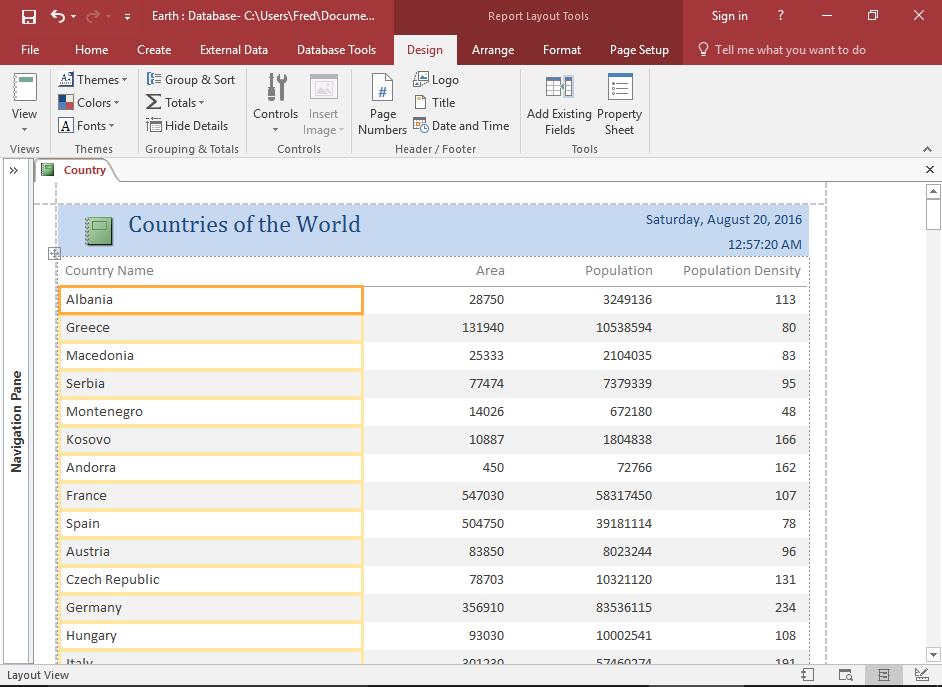
The Report in Layout View
Switch to Layout View to see how it looks there.
-
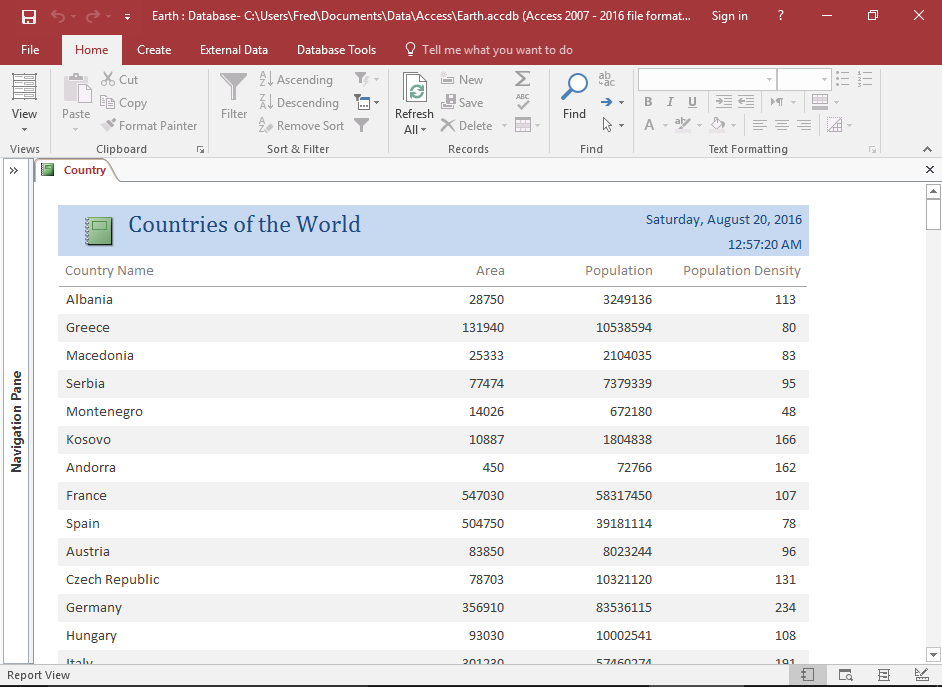
The Report in Report View
Switch to Report View to see how it looks there.
-
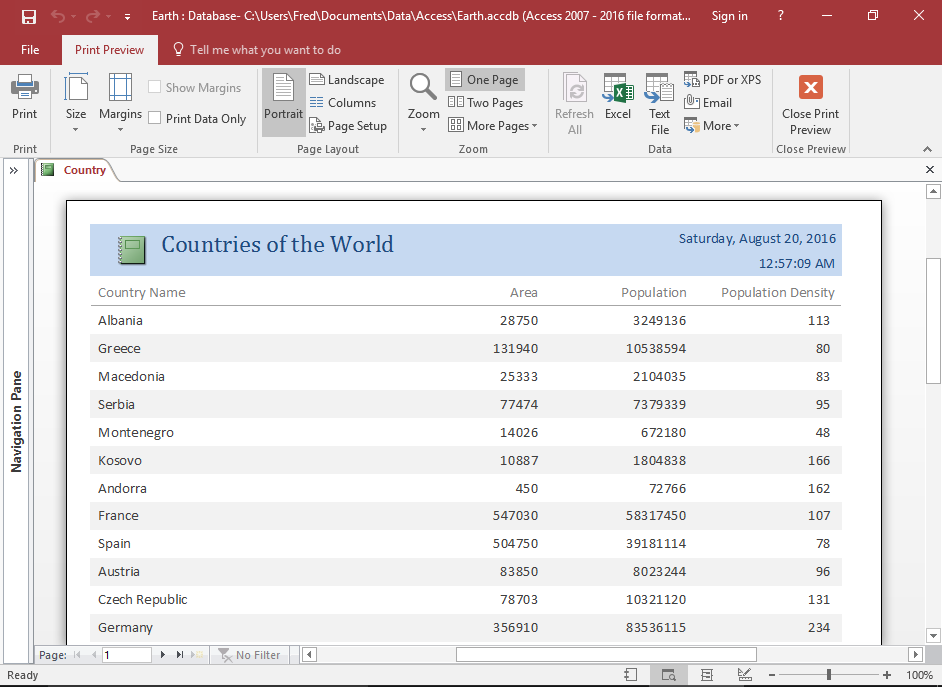
The Report in Print Preview
And finally, switch to Print Preview to see how it will look when it's printed out.
It's a good idea to see how many pages the report will print before printing. You can use the pagination control at the bottom of the report to jump forward to the last page, and check the page number listed at the control.
Don't forget to save the report once you've finished. In any case, Access will prompt you to save it when you try to close it.