How to Create a Form from a Table in Access 2016
You can create a form straight from a table in Access 2016. This allows users to enter data into a table via a form.
Here's how to base a form on an existing table.
-
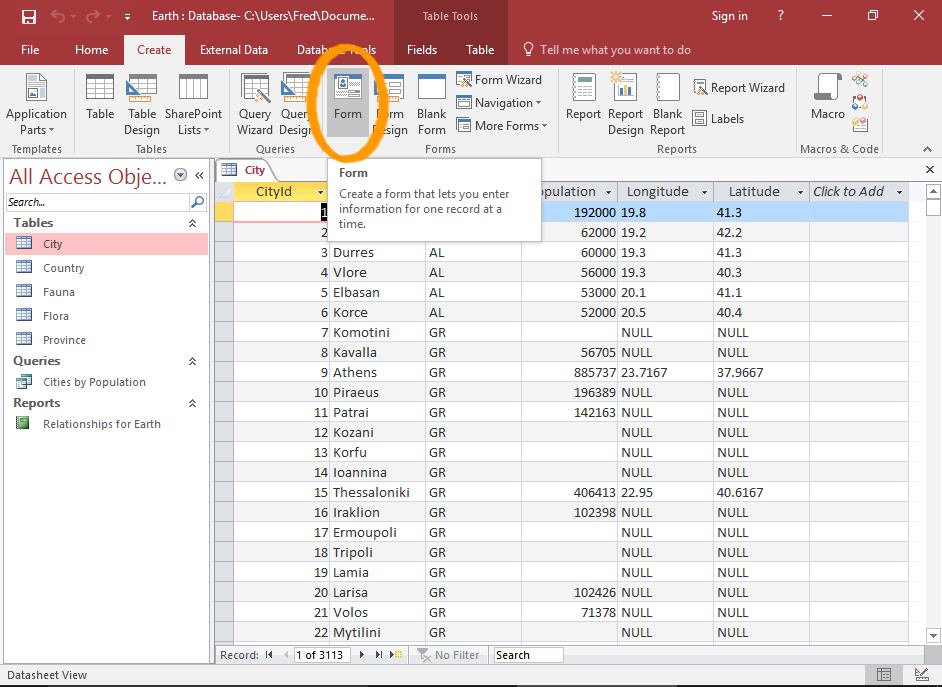
Create the Form
In the left Navigation Pane, select the table you want to base the form on.
Now click Form on the Ribbon (from the Create tab).
-
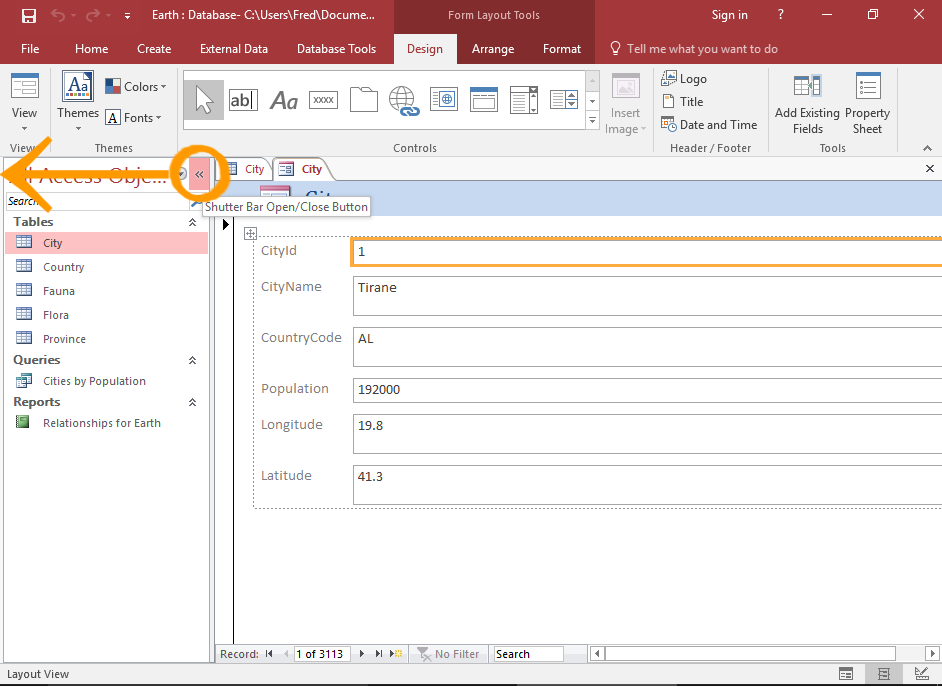
The Form
A form will appear, containing all the fields from the table.
It appears in Layout View, which is a view that enables editing. You can also switch to Design View for more controlled editing, and Form View to see how it looks to the user.
You can start using the form straight away if you wish. However, you might wish to customize it first.
You can close the left Navigation Pane to provide more room for the form.
To do this, click the little « icon at the top of the Navigation Pane.
Formatting the Form
There are many things you can do to customize and format your form.
One common task is to touch up the labels so that they are clearer and bolder.
Another common task is to change the colors.
-
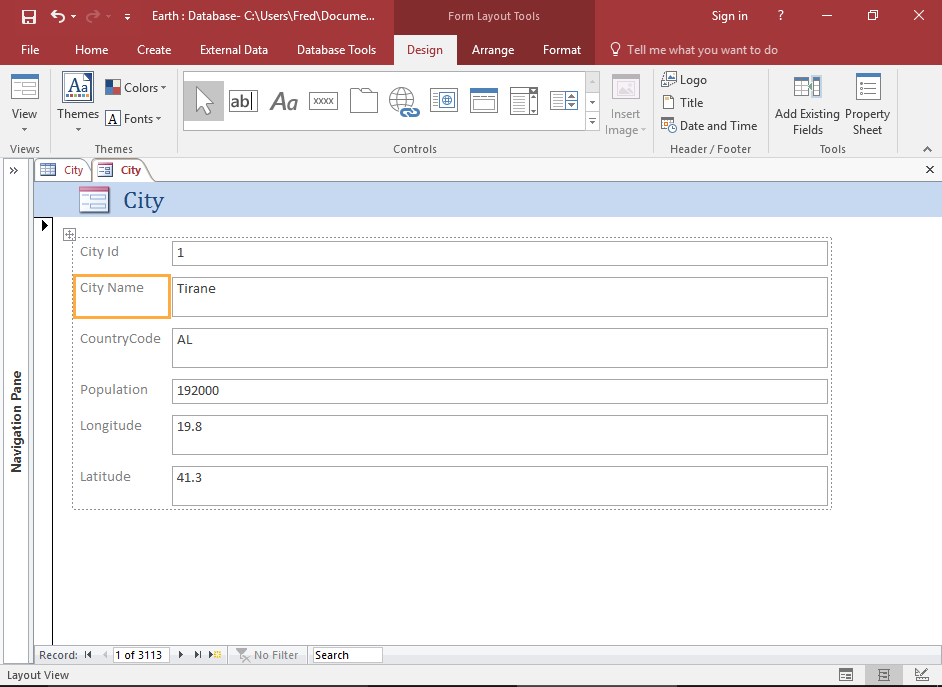
Change the Label Text
You can change the properties of a single label or control by clicking on it. When you do this, it will be highlighted with an orange box around it.
This also enables you to change the label text if you wish. By default, the form will display the field names from the table. Sometimes these names are user-friendly but often they're not. Therefore, you can change them on the form to be more user friendly.
In this example, I add a space between labels with two words.
Changing a label's text doesn't change the actual name of the field in the underlying table. It only changes it on the form.
-
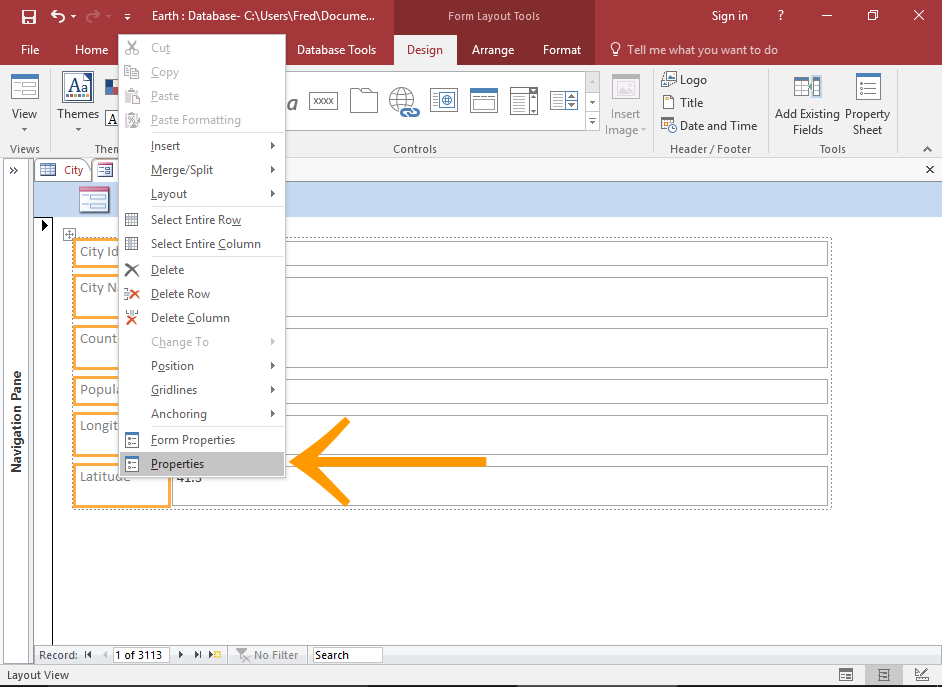
Change all Labels at once
You can also select multiple labels or controls at once. This enables you to change the properties of all selected items.
To select multiple labels or controls, hold down the Shift key while you select them.
To view or change their properties, once you've selected them, right-click and click Properties from the contextual menu.
You can also select the Property Sheet using the Property Sheet button on the Ribbon.
If the Property Sheet is already open when you select the labels, it will automatically display the properties for those labels. The same applies to any form element.
-
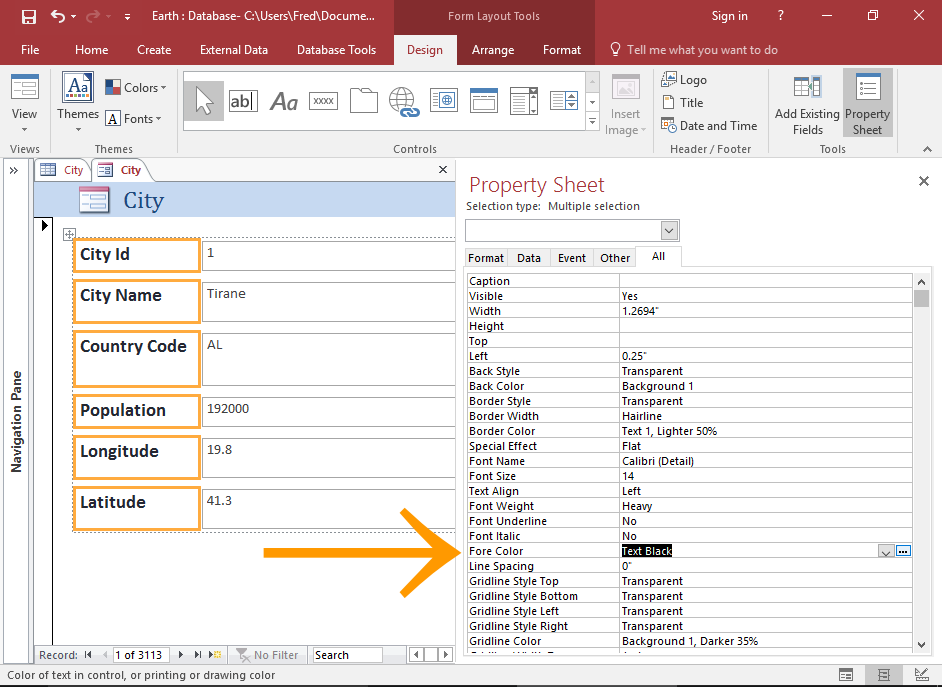
Change the Text Color
You can change the text color by using Fore Color on the Property Sheet.
On the Property Sheet, you can use the tabs to narrow down the properties.
For example, in this example, we could've selected the Format tab.
-
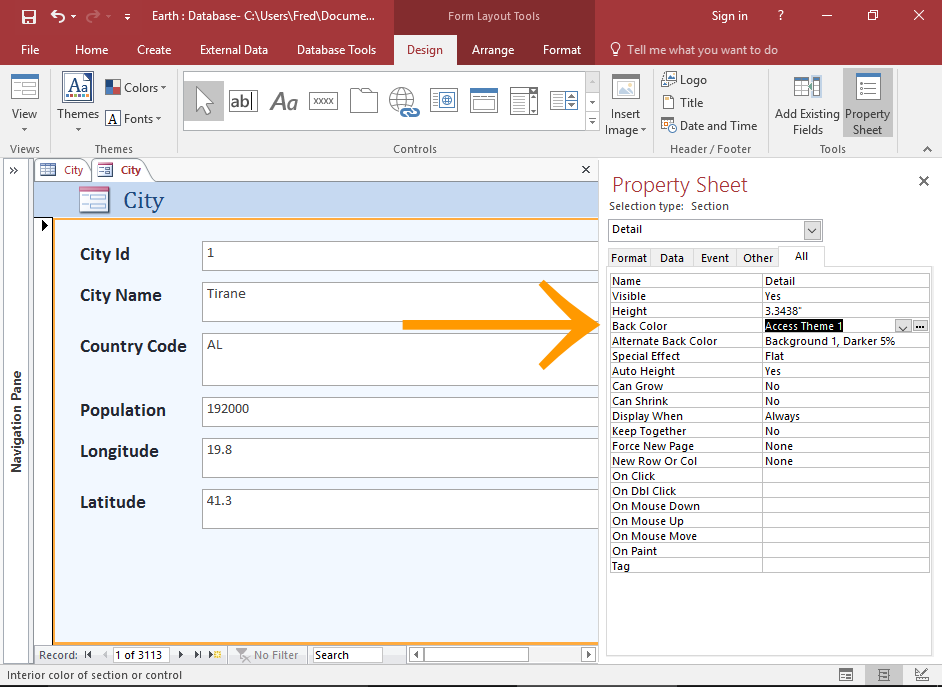
Change the Background Color
You can change the background color of the form by selecting it, and changing the appropriate property in the Property Sheet.
Select the form Detail section by clicking anywhere within it (but away from the controls).
Change the background color by using the Back Color property.
You can make many other adjustments using the various properties on any element on the form.
Don't forget to save the form once you've finished. In any case, Access will prompt you to save it when you try to close it.