How to Resize Form Controls in Access 2016
Resize form controls precisely using the Property Sheet or by click and drag.
You can resize form controls by clicking and dragging them or by using the Property Sheet to specify an exact value. Here's how.
-
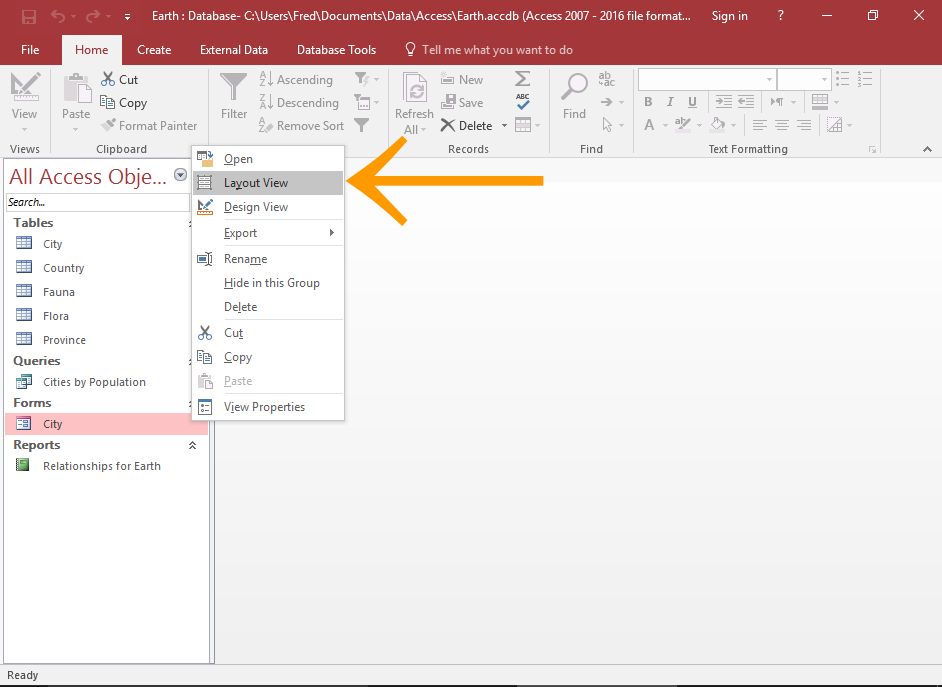
Open the Form in Layout View
In the left Navigation Pane, right-click on the form and select Layout View.
This can also be done in Design View if you prefer.
-
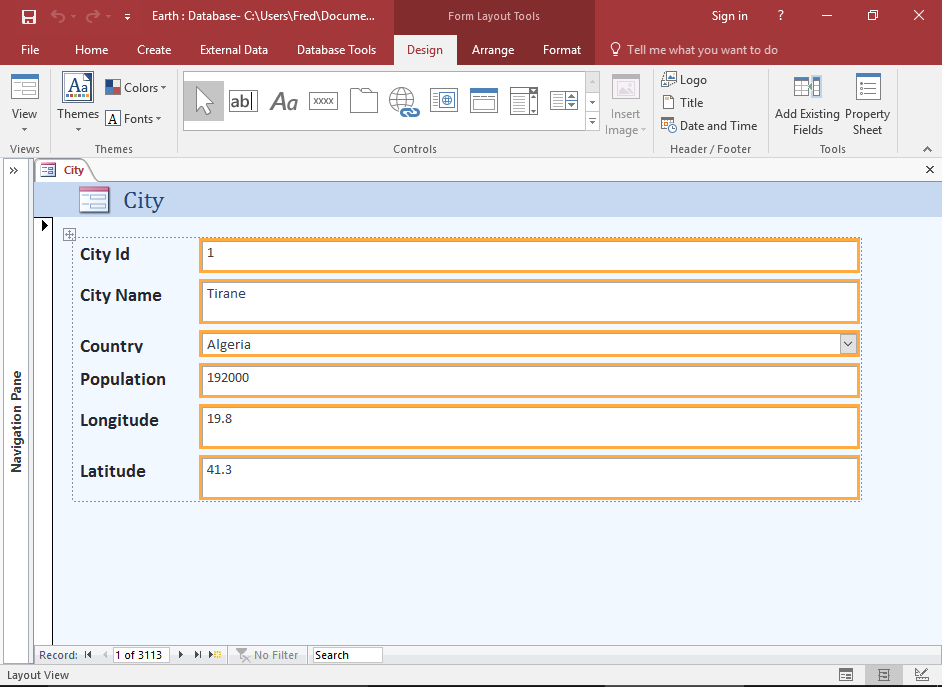
Select all Controls to Resize
Select one control by clicking on it.
To select a block of contiguous controls (i.e. controls that are next to each other or on top of each other), select the first control, then hold the Shift key down and select the last control.
To select non-contiguous controls, use the CTRL key instead.
-
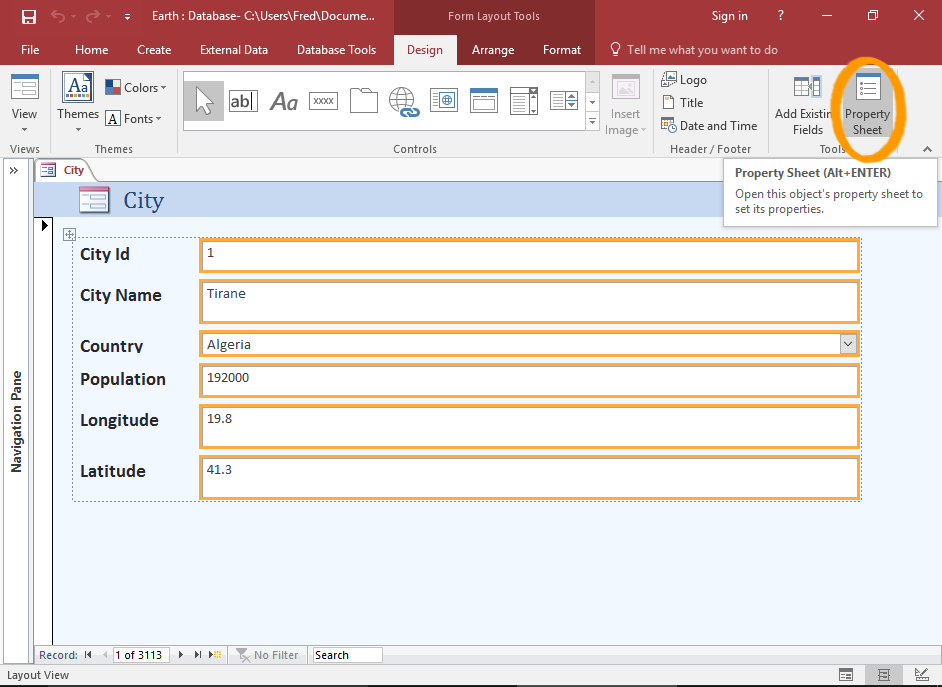
Open the Property Sheet
Click on Property Sheet in the Ribbon (from the Design tab).
-
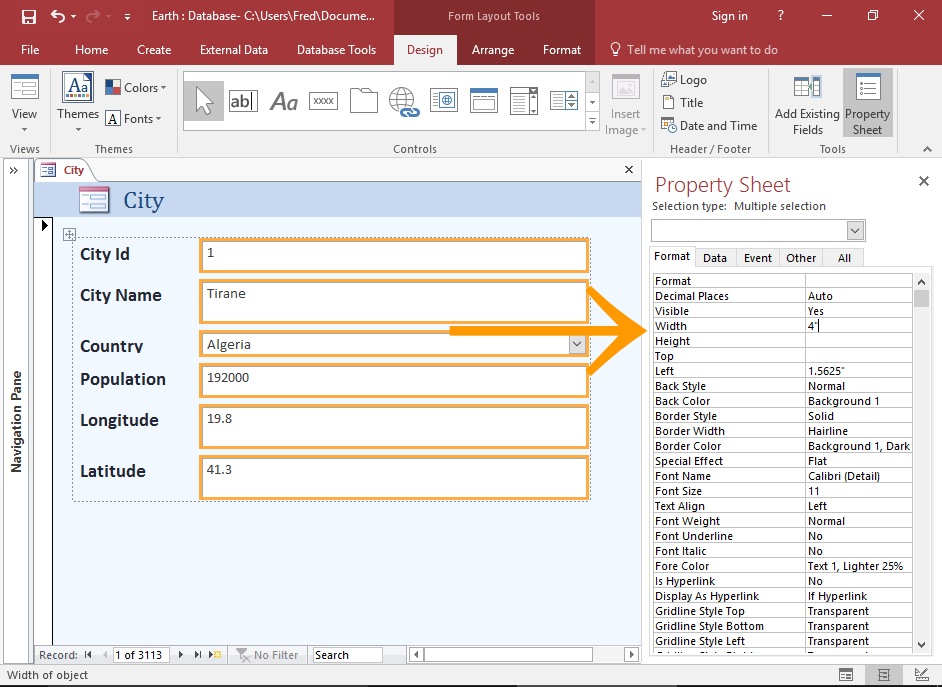
Resize the Controls
Resize the controls by adjusting the values for the Height and Width properties as required.
Click on the Format tab to filter the properties. This can make it easier to find the required properties.
You can also resize the controls by clicking and dragging their edges if you wish.
However, for more control over the sizing, use the Property Sheet.