SQL Server 2014 Management Studio (SSMS)
Assuming you managed to successfully install SQL Server 2014, it's likely that the first thing you'll want to do is open up SQL Server Management Studio and start using it.
What Is SQL Server Management Studio?
SQL Server Management Studio (SSMS) is the main administration console for SQL Server.
SSMS enables you to create database objects (such as databases, tables, stored procedures, views etc), view the data within your database, configure user accounts, perform backups, replication, transfer data between databases, and more.
SQL Server Management Studio is a graphical user interface, so many tasks are "point and click". It is also the interface that enables you to run SQL scripts, so there are also tasks that require programming/scripting. However, many tasks can be performed either via GUI or SQL script, so it's your choice which one you use. For example, you can create a database using the GUI or by running a SQL script. Having said that, you still need the GUI in order to run the script.
What Does SSMS Look Like?
When you open up SQL Server Management Studio, you will be prompted to connect to SQL Server with a log in screen that looks like the following screenshot. You can either keep the default authentication settings or change them.:
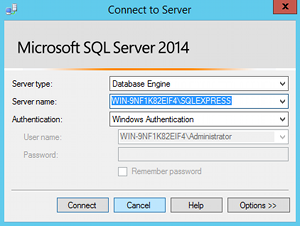
Here's what SQL Server Management Studio looks like once you've connected (and opened a new query):
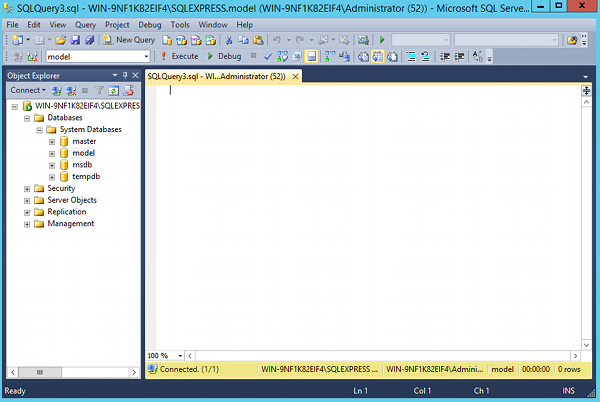
The left pane contains the Object Explorer. The Object Explorer provides navigation to databases, server objects (such as triggers), log files, and more.
The right pane will change depending on what task you're performing. For example if you're modifying a table, you might see the table design and properties in the right pane. In this screenshot I have opened a blank query by clicking the New Query button. Many database tasks can be performed either via this window (i.e. progamatically), or via a GUI equivalent (i.e. "point and click").
You can use SQL Server Management Studio to create as many databases as you like. You can also connect to as many databases on as many servers as you like. These all appear in the Object Explorer. So you could run a query on your development environment, then switch to your test or production environment and run a query there. Because of this, you need to be careful that you don't accidentally run a script against the wrong server.
Most of the tasks performed with SQL Server Management Studio are initiated either from the top menu, or by right-clicking on an icon/object.
Most of this tutorial will explore the various things you can do via SQL Server Management Studio.