Access 2016: Backup a Database
You can backup a database by selecting the Back Up Database option when doing a Save As.
It's always advisable to create regular backups of your databases. Creating a database usually takes a lot of time and effort. Imagine having to do it all over again, just because you never bothered to do backups.
But, usually more important than the database design is the data. Especially if a lot of data has been entered from various sources over a long period of time. Imagine having to tell all your users that they'll have to re-enter all their data again!
Taking a small amount of time to establish a backup strategy can go a long way to securing your database and its data.
Fortunately, Access provides an easy way to back up a database.
Create a Backup
We'll now create a backup of the Music database that we've created throughout this tutorial.
-
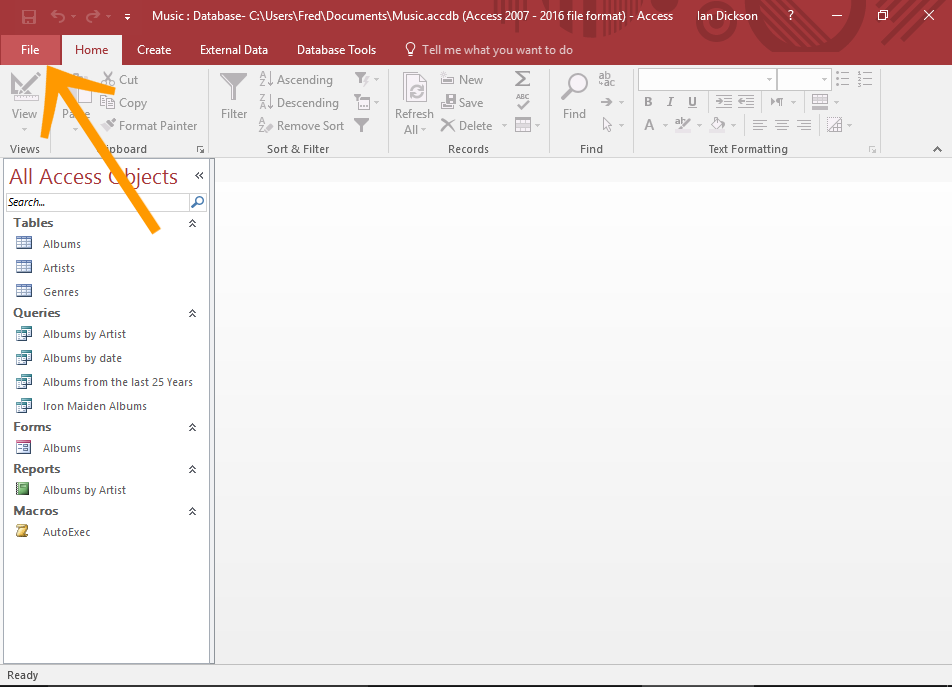
Go to the File Menu
Click the File tab on the Ribbon to bring up the File menu.
-
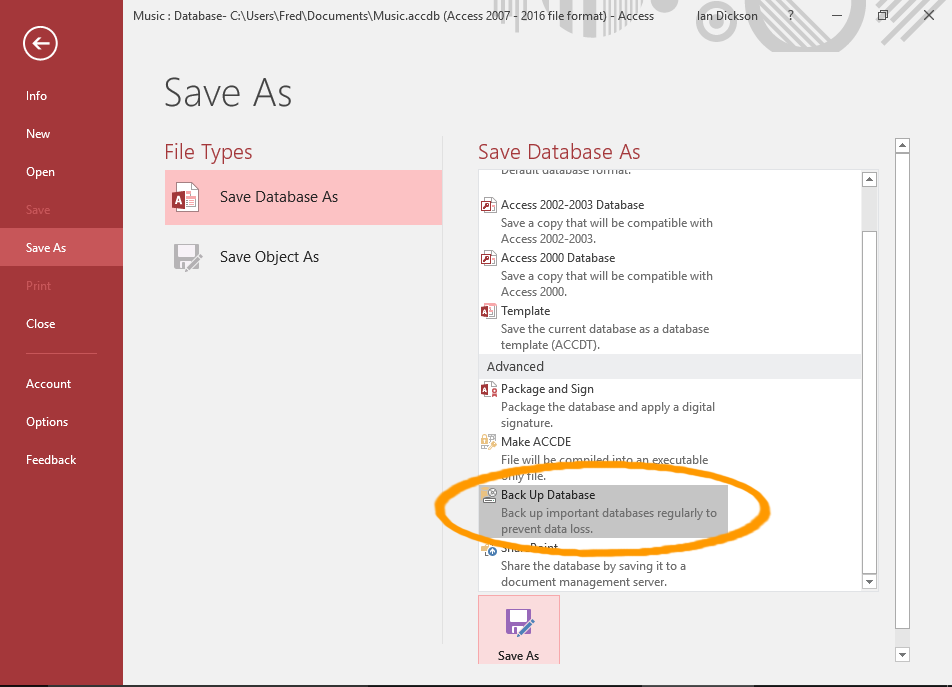
Select the Backup Option
Select Save As from the left menu.
From the Save Database As pane, select Back Up Database and click Save As
-
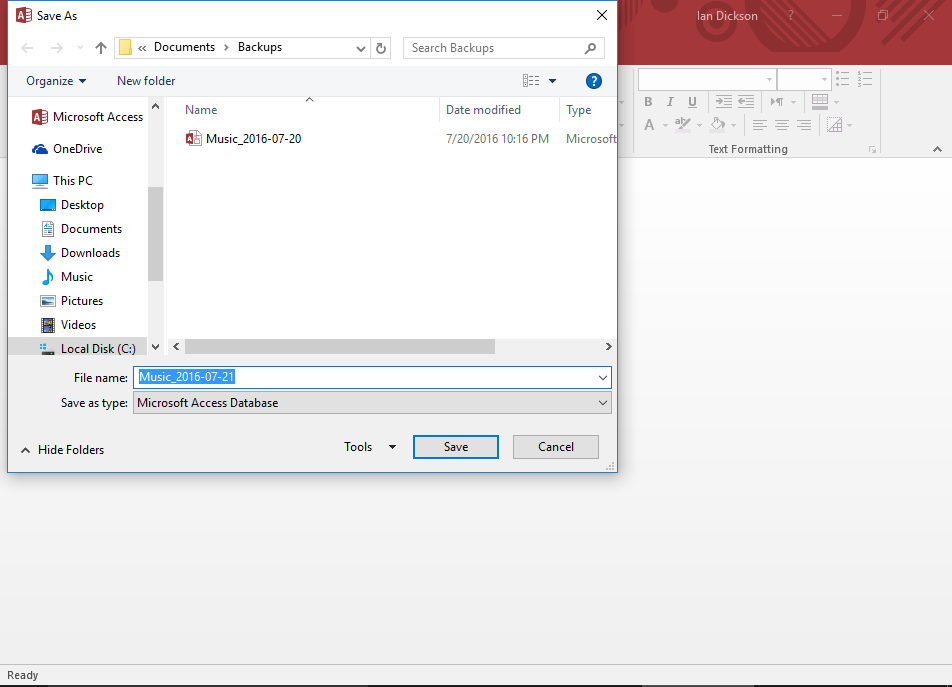
Save the Backup File
Name the file and select a location for the backup file, and click Save.
Unless you've got a reason not to, it's a good idea to keep the name that Access provides. It includes the original file name, plus the date of the backup.
This can be useful when trying to locate a suitable backup file to restore the database.
Restore the Database
You can restore a database from the backup file. Simply go into File Explorer and replace the original file with the backup file.
It's a good idea to practice restoring your database. While it's always nice to have a recent backup file sitting in a directory ready to be restored, it will be worthless if it can't be restored.
So let's try it.
-
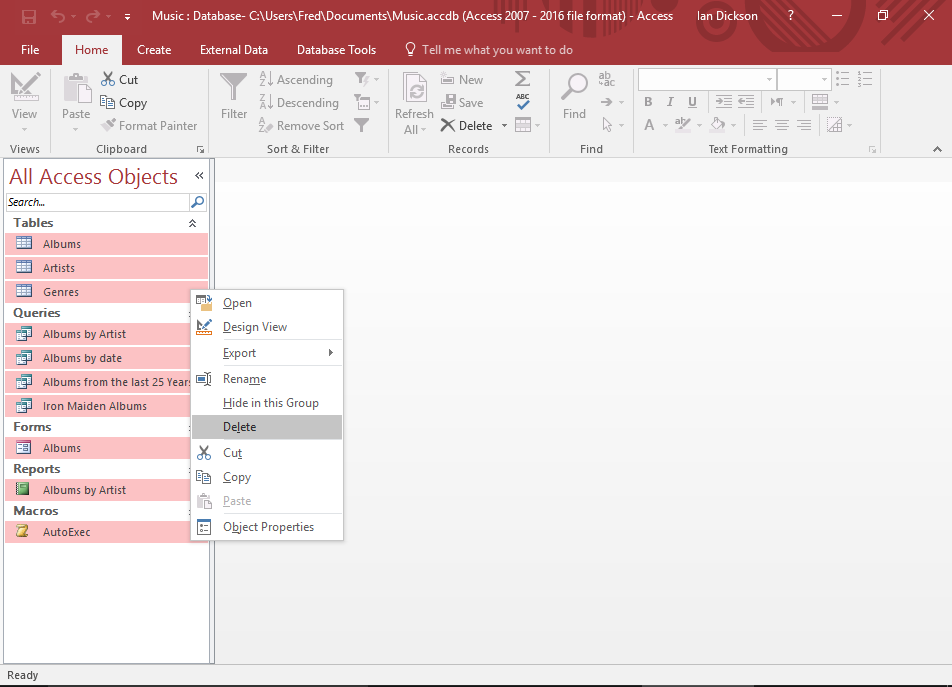
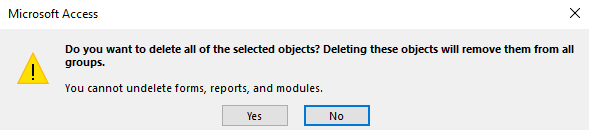
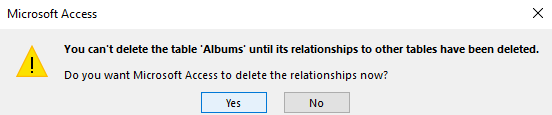
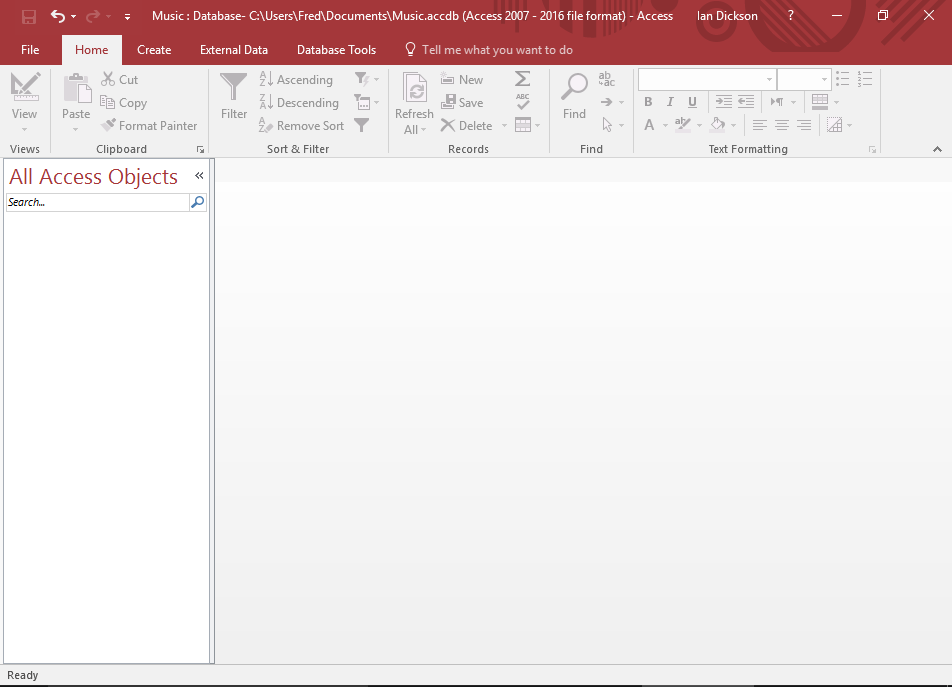
First... Mess up the Database!
Let's make a real mess of the database. Let's delete all objects — tables, queries, forms, macros, the lot!
Select all objects by selecting them with the Shift key pressed down. Then right-click and select Delete from the contextual menu.
You might have to click Yes to some confirmation messages first.
-
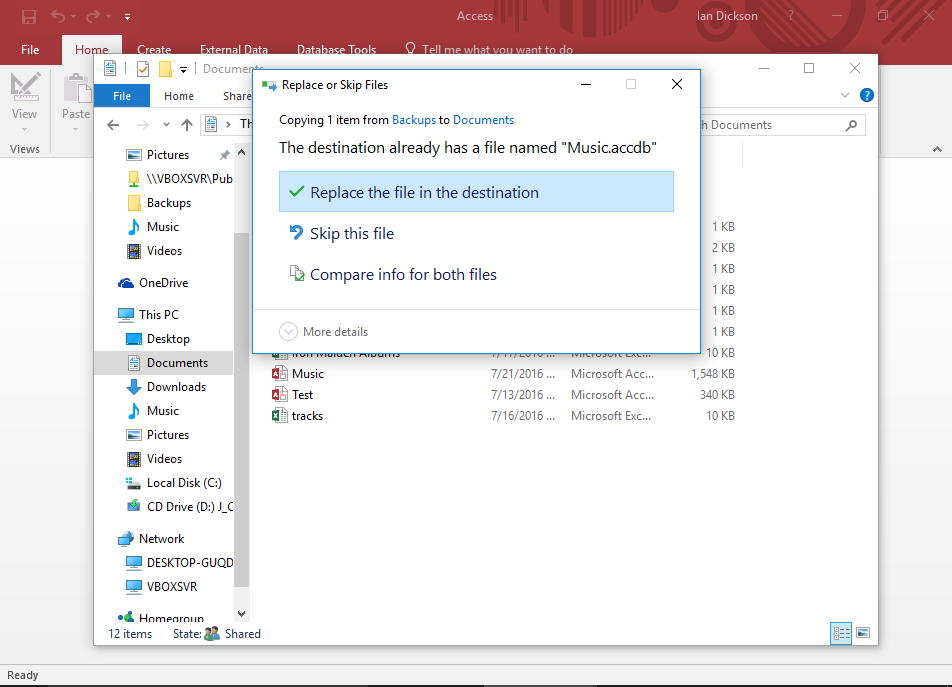
Restore the Database
Copy the backup file, then paste it into the directory where the database file is located.
When prompted, click Replace the file in the destination.
You'll probably need to rename the backup file first, so that it shares the same name as the database file it will be replacing.
To do this, take a copy of the backup file first (still within the backup directory). Then rename it (in our case, to Music.accdb). Then move it to its final destination, where it will replace the original file.
-
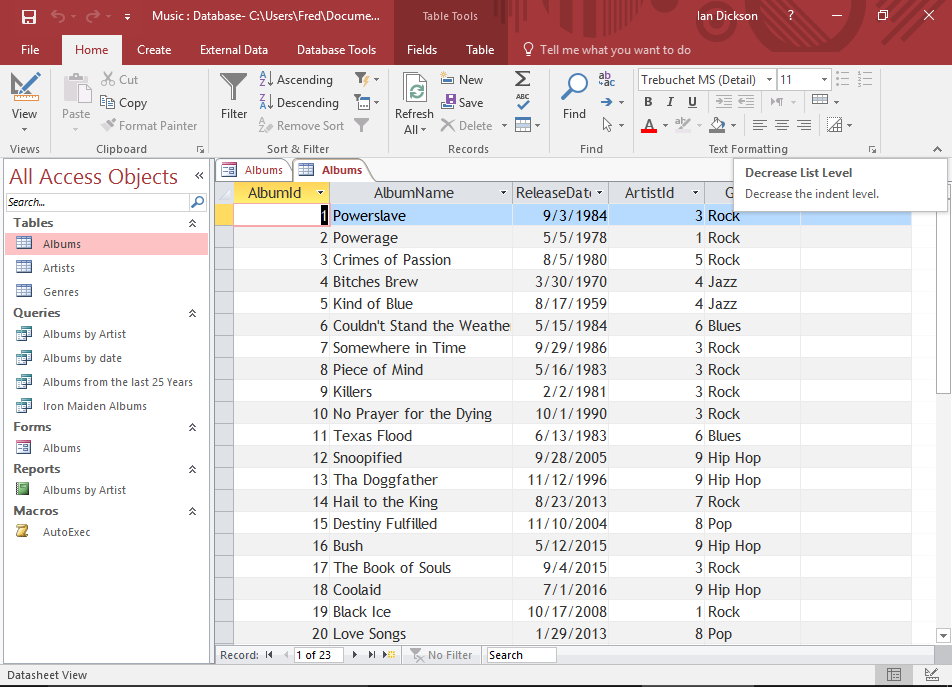
Open the Database
Now you can open the database to see if it worked.