How to Group a Report in Access 2016
You can group a report in two clicks in Access 2016. Grouped reports, also known as summary reports, display information that is grouped by a particular field.
Below, we will create a report from a table, then we'll group it by one of the fields displayed in the report.
-
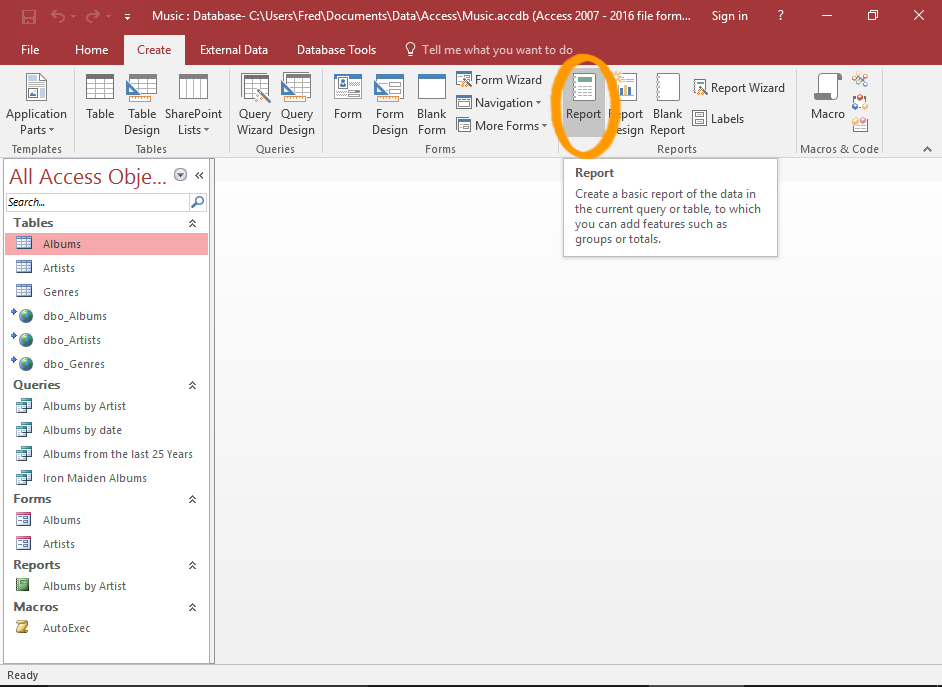
Create the Report
In the left Navigation Pane, select the table you want to base the report on.
Now click Report on the Ribbon (from the Create tab).
-
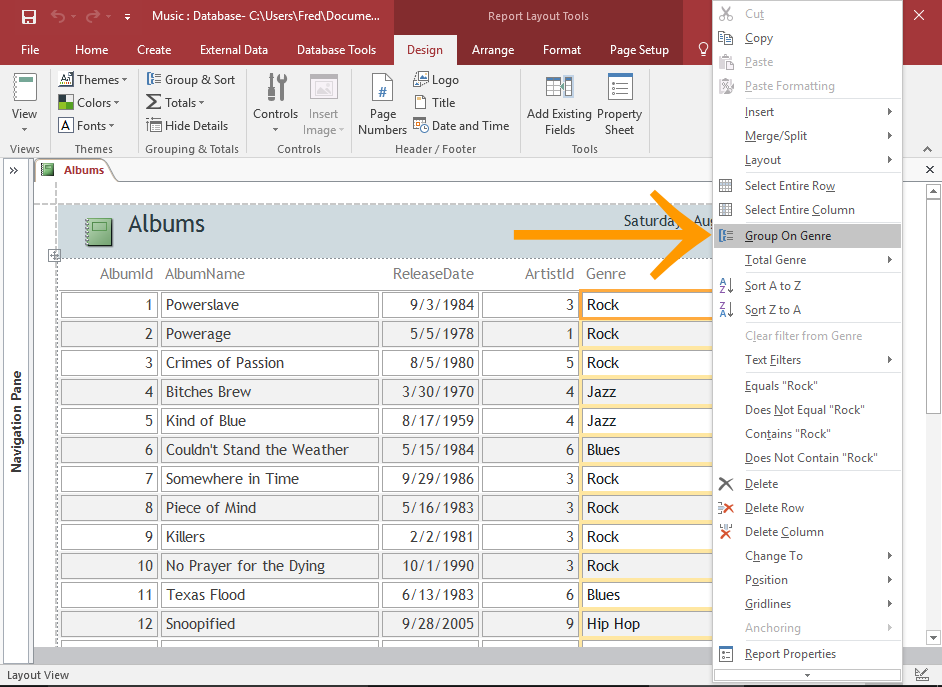
Group the Report
A report will appear, containing all the fields from the table. It appears in Layout View, which is a view that enables editing.
To group the report, right-click on the field you'd like to group it by, and select Group on FieldName where FieldName is the name of the field that the report should be grouped by.
In our example, we select Group on Genre because Genre is the name of the field we'll be grouping the report on.
You can close the left Navigation Pane to make more room for the report.
To do this, click the little « icon at the top of the Navigation Pane.
You can close the Property Sheet if it's getting in the way.
-
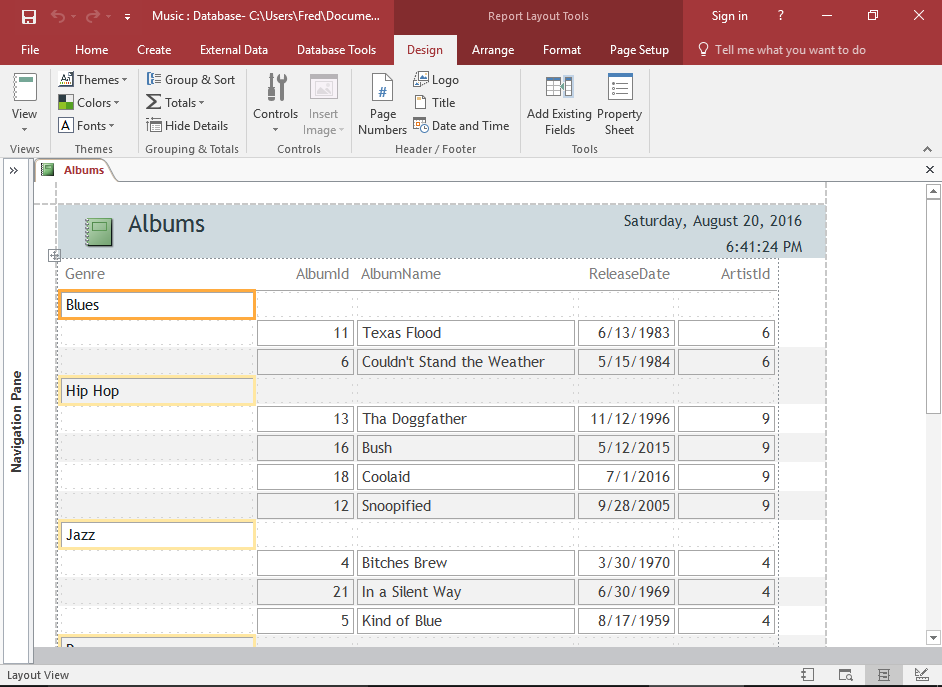
The Grouped Report
The report will immediately switch to being grouped by the selected field.
The field will be moved to the leftmost part of the report (if it isn't there already), and all records will be grouped by that field.
Reformatting the Report
You might need to do some light reformatting to make the report look more presentable.
Here are some common format changes.
-
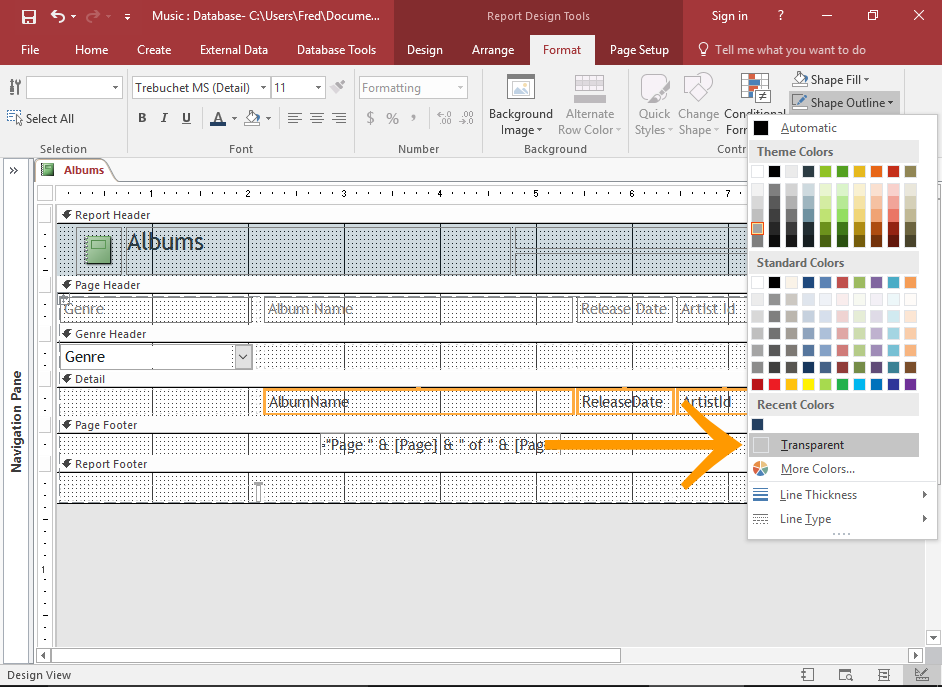
Remove Border
If you don't want the border to appear around every field in your report, you can remove it.
Select the field/s you want to remove the border from.
Now click Shape Outline from the Format tab on the Ribbon, and select Transparent from the contextual menu.
-
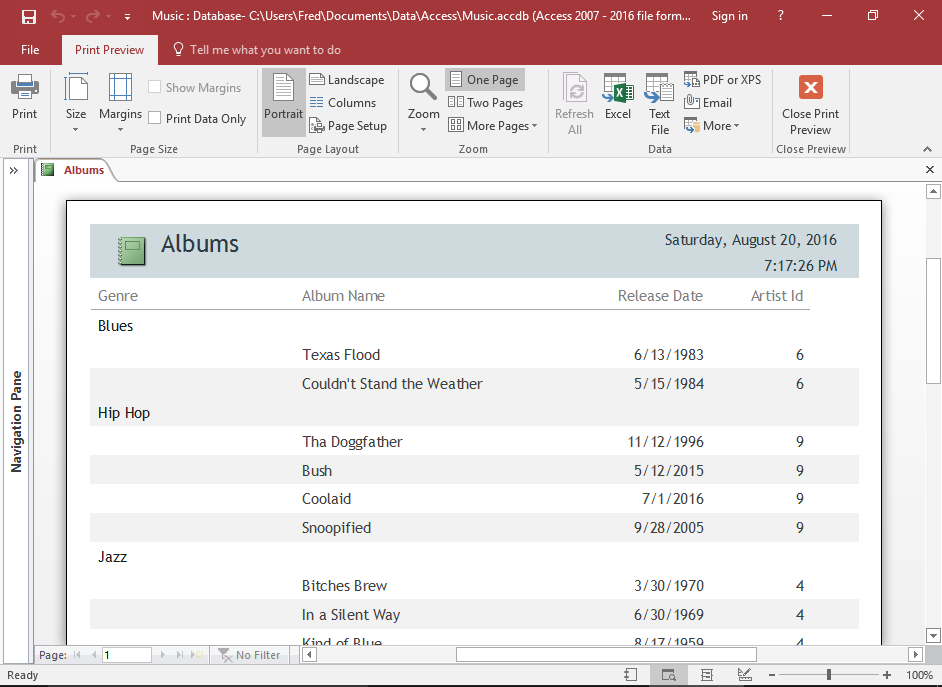
Review the Alternating Colors
Be sure to pay attention to how the alternate colors are rendered (i.e. the ones that Access automatically applies to reports).
The alternating colors on a grouped report can reduce the clarity of the grouped field. You might find that the grouped field shares its alternating color with either the preceding field, or the subsequent field. This ends up reducing that "grouped" look, and could possibly confuse the reader as to which fields are actually grouped.
-
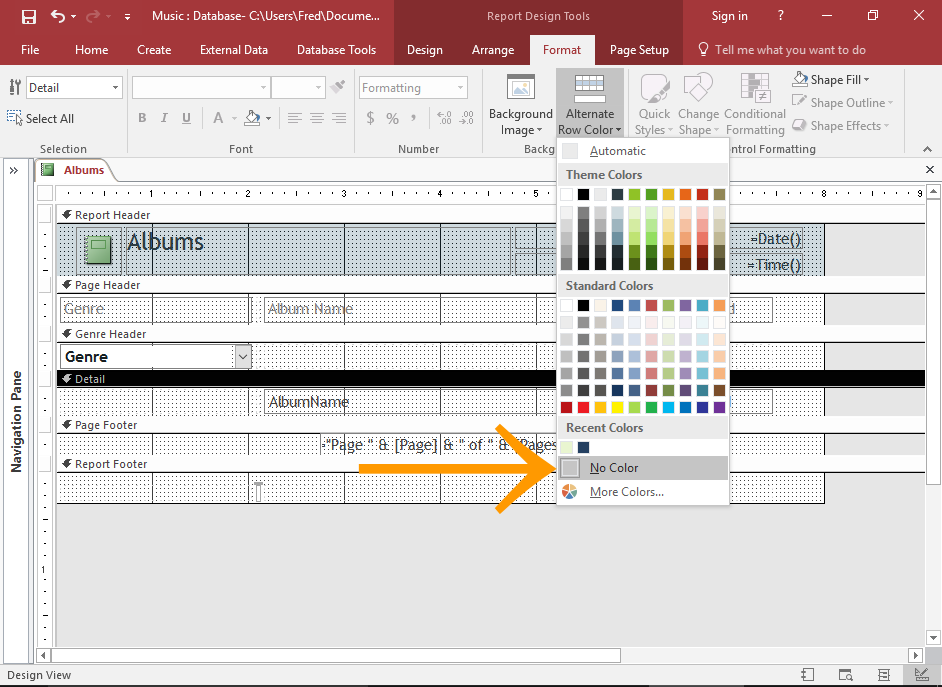
Remove the Alternating Colors
To remove the alternating colors, select the report Detail section in Design View.
Then click Alternate Row Color from the Format tab on the Ribbon, and select No Color from the contextual menu.
You can do the same thing for the grouped field. To select the grouped field, select FieldName Header where FieldName is the name of the grouped field.
You can also use a bold typeface for the grouped field by selecting the field, then clicking the Bold icon in the Ribbon.
-
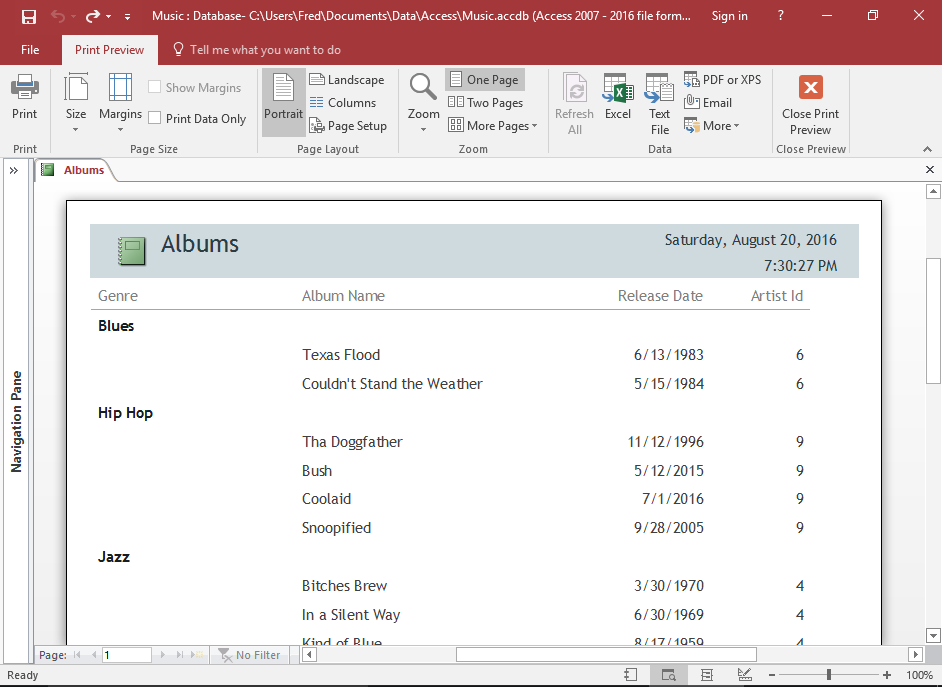
The Finished Report
Now, viewing the report in Print Preview (or another view) will display the report without the alternating colors.
In our example, the grouped field is also rendered in a bold typeface (after we bolded it using the Bold command in the Ribbon).