How to Create a Blank Database in Access 2016
You can create a blank database either from the Welcome screen, or the File menu.
Here, I'll show you how to create a blank database using both methods; from the Welcome screen, then from the File menu.
From the Welcome Screen
The Welcome screen is the screen that is displayed when you first open Access.
-
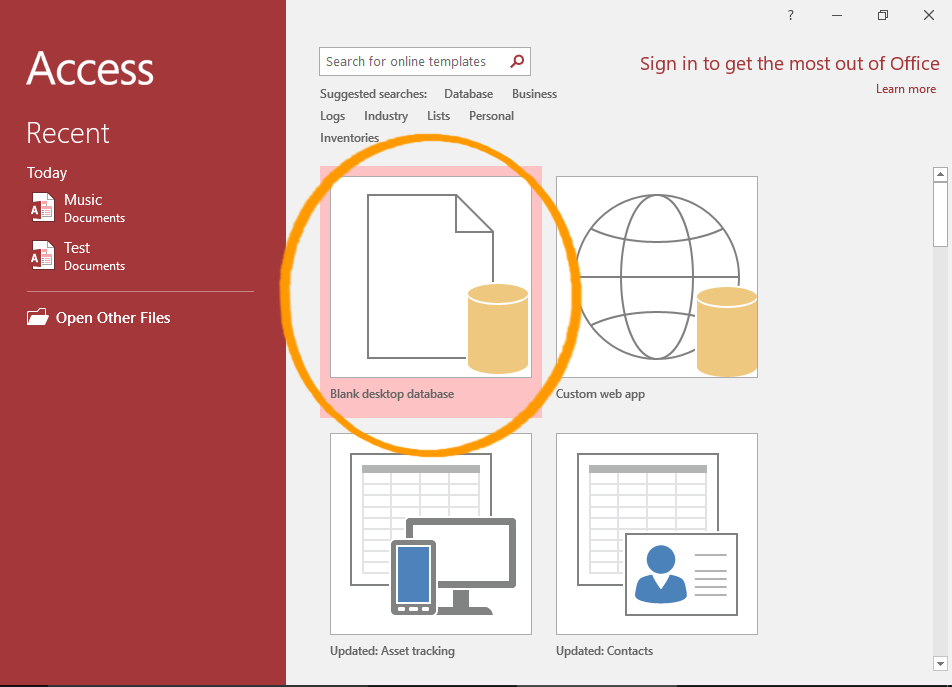
Select a Blank Database
Open Microsoft Access and click Blank desktop database from the Welcome screen.
-
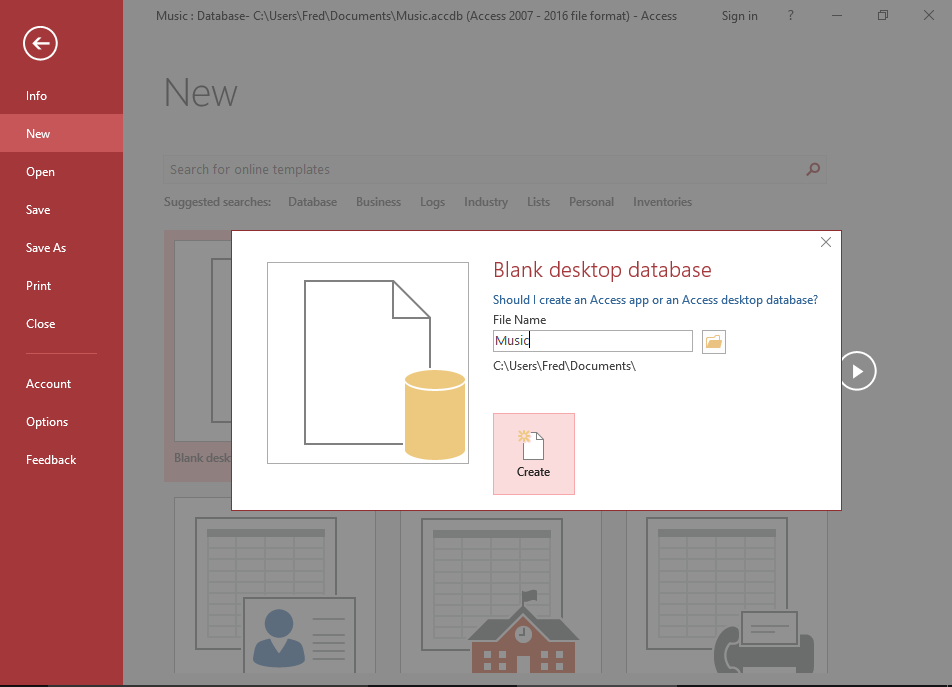
Name the Database
Name the database at the prompt, then click Create.
-
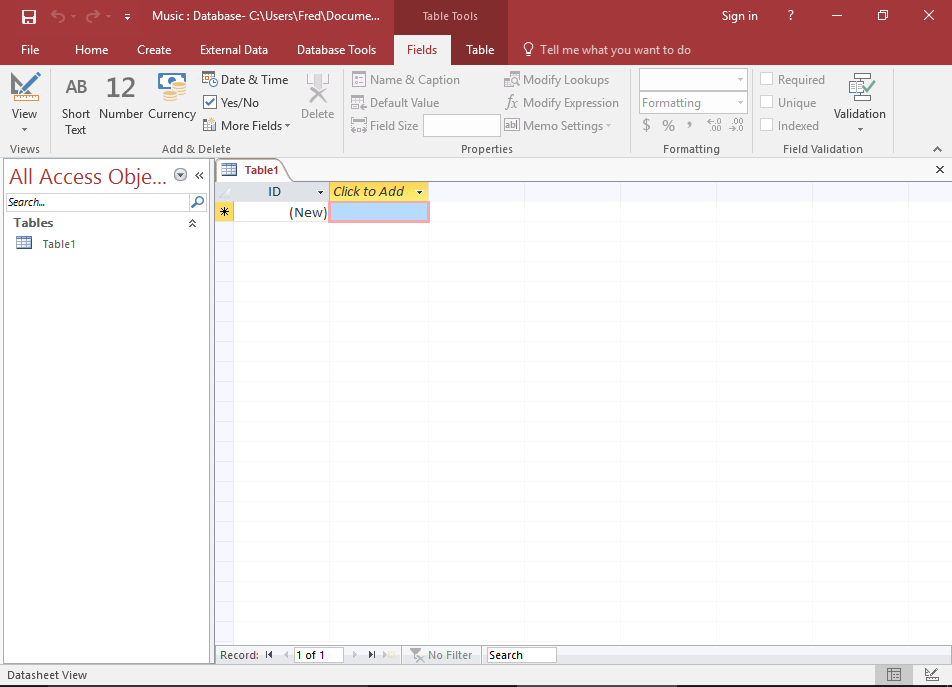
The Result
A blank database is created. However, it does contain one table that is ready to be configured.
From the File Menu
If you already have Access open, you can create a blank database from the File menu.
-
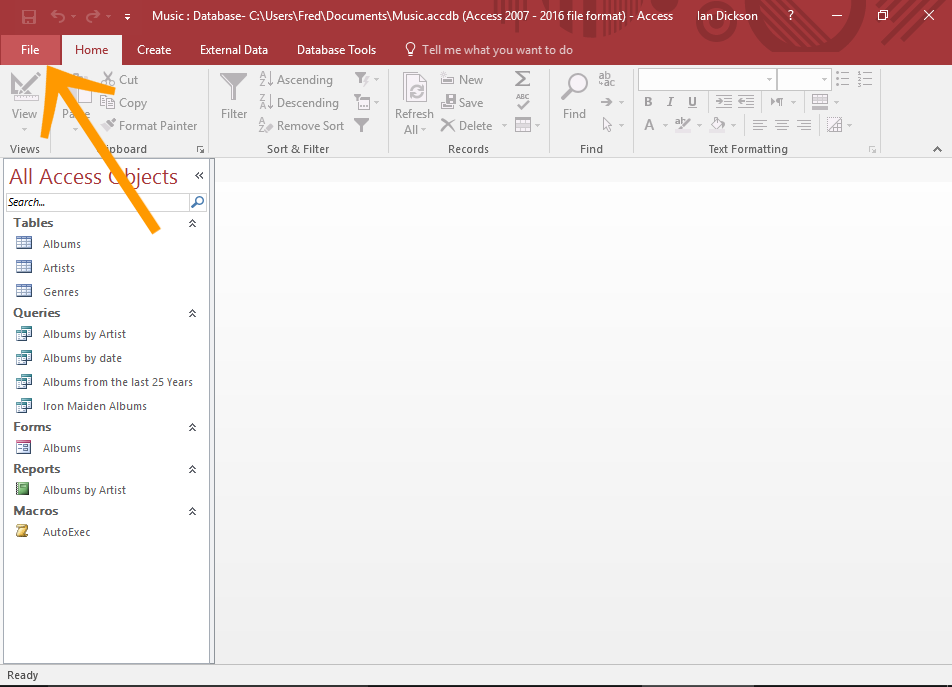
Open the File Menu
Click File in the top-left corner of Access.
-
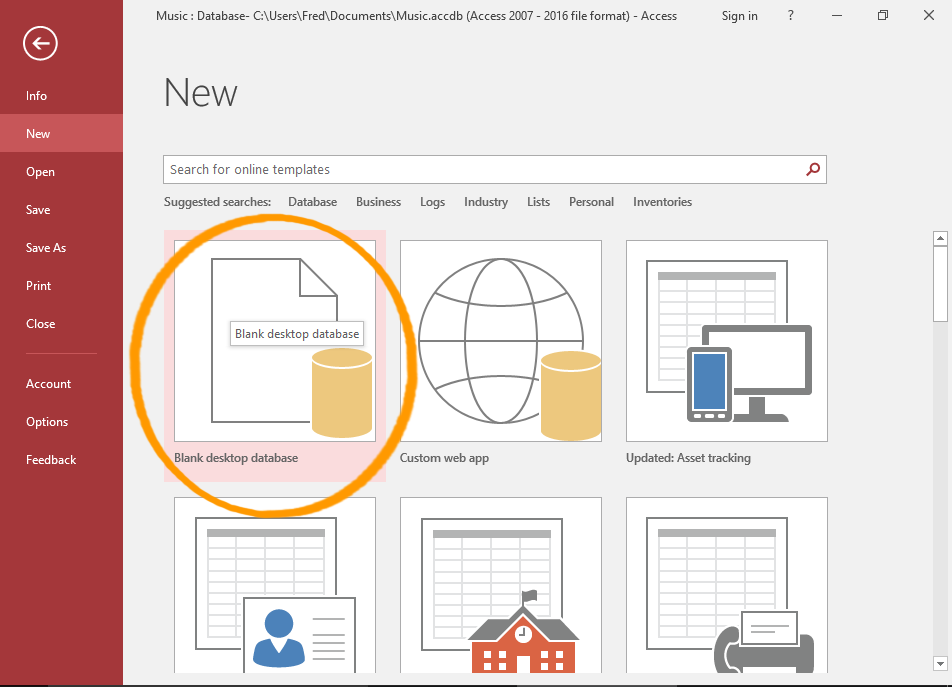
Select a Blank Database
Click New from the left menu.
Click Blank desktop database to create a new database.
-
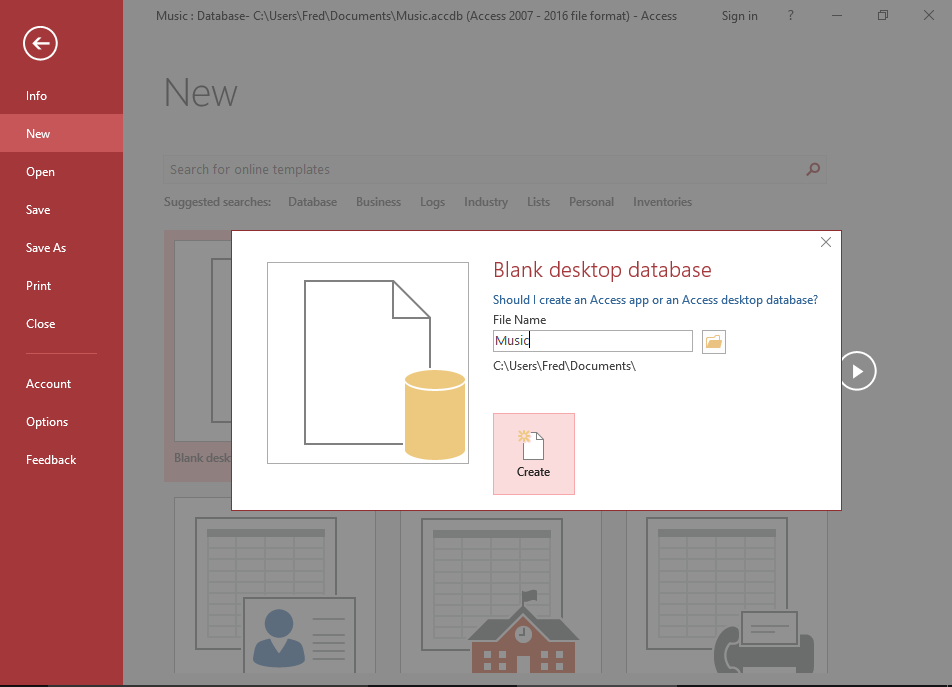
Name the Database
Name the database at the prompt, then click Create.
-
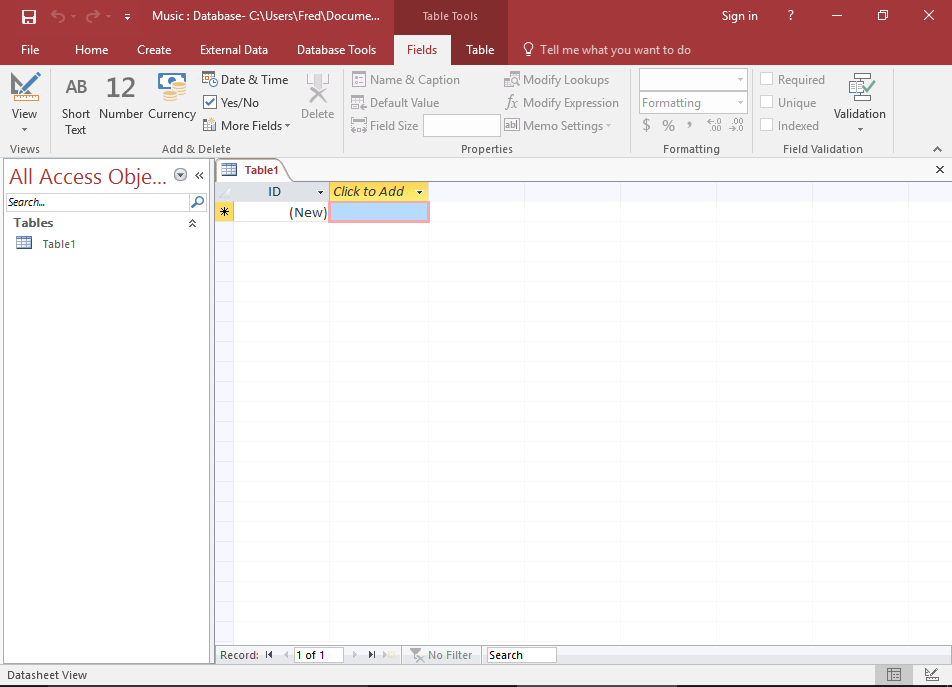
The Result
A blank database is created. As with the previous example, it contains one table that is ready to be configured.